ども!
まるこです。
前回に引き続き、3ステップでゲーム配信を簡単に始める手順を説明をしていきます。
前回をまだ読まれていない方は以下からどうぞ。
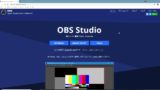
今回の【設定編】が恐らく一番ボリュームがあります。ここさえ乗り越えられればゴール間近ですので、頑張って付いてきてくださいね!
設定編① 配信設定 / OBSでゲーム配信
ここでは、配信に必須もしくは重要となる項目を設定します。
OBS Studioを起動します。
※私の個人設定が反映されている為、皆さんが表示している画面とは一部違いがありますが、気にしなくて大丈夫です。
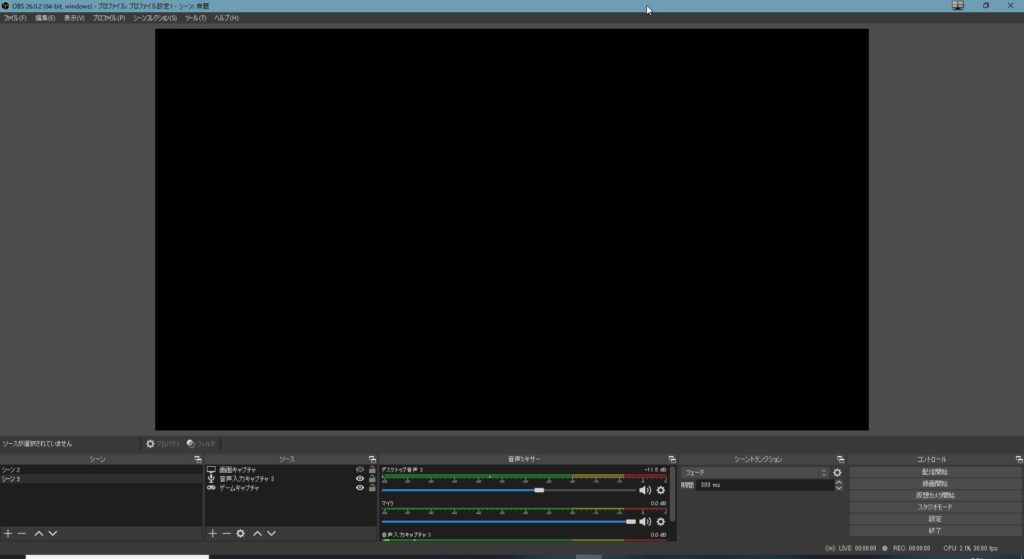
画面左上の[ファイル(F)] → [設定(S)]をクリックします。
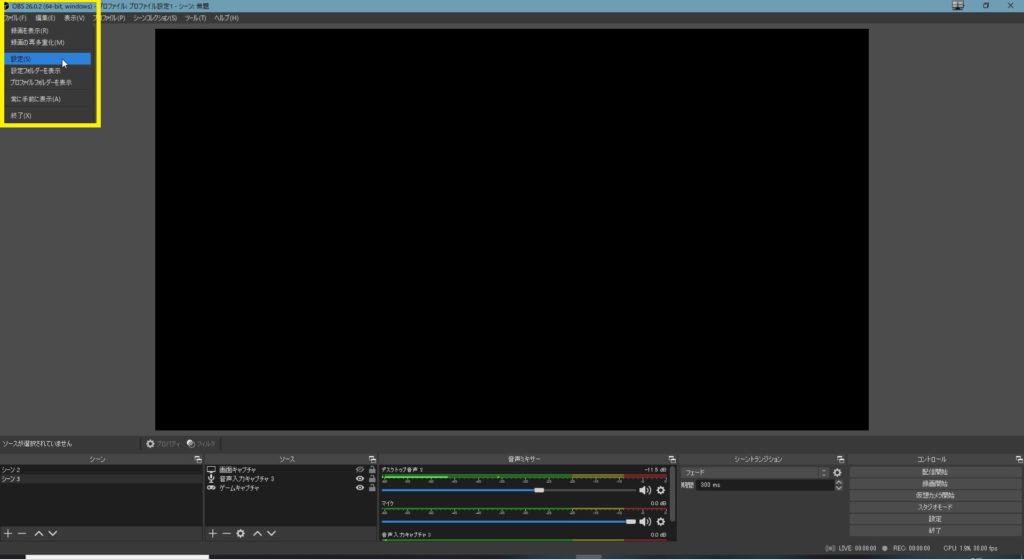
左カラムから、[配信]タブを選択し、[サービス]からライブ配信をする予定のプラットフォームを選択してください。
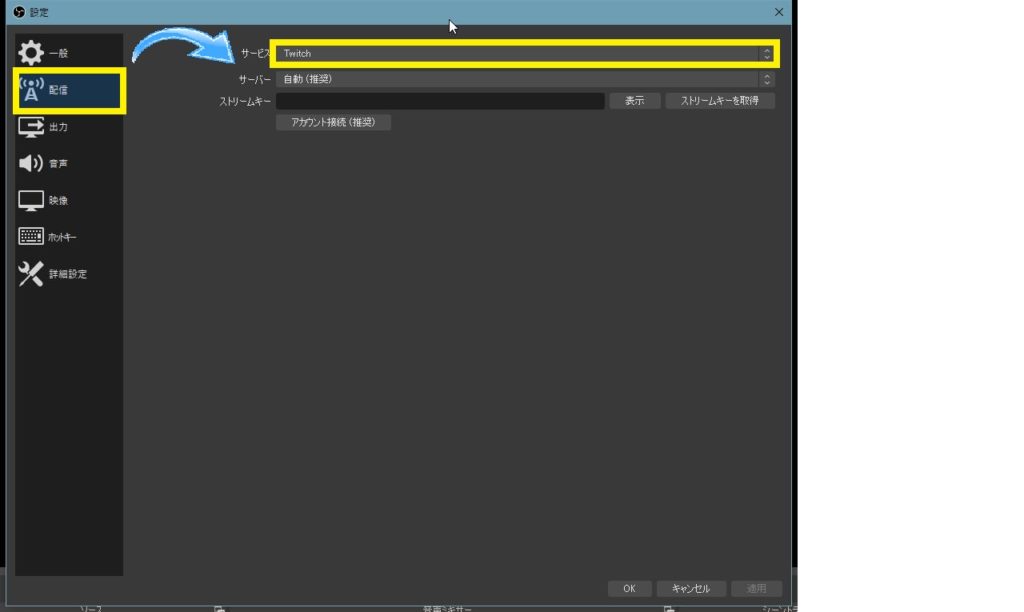
今回は「YouTube」を例に説明していきます。
[サービス]にて「YouTube – RTMP」を選択します。
[サーバー]はそのまま。
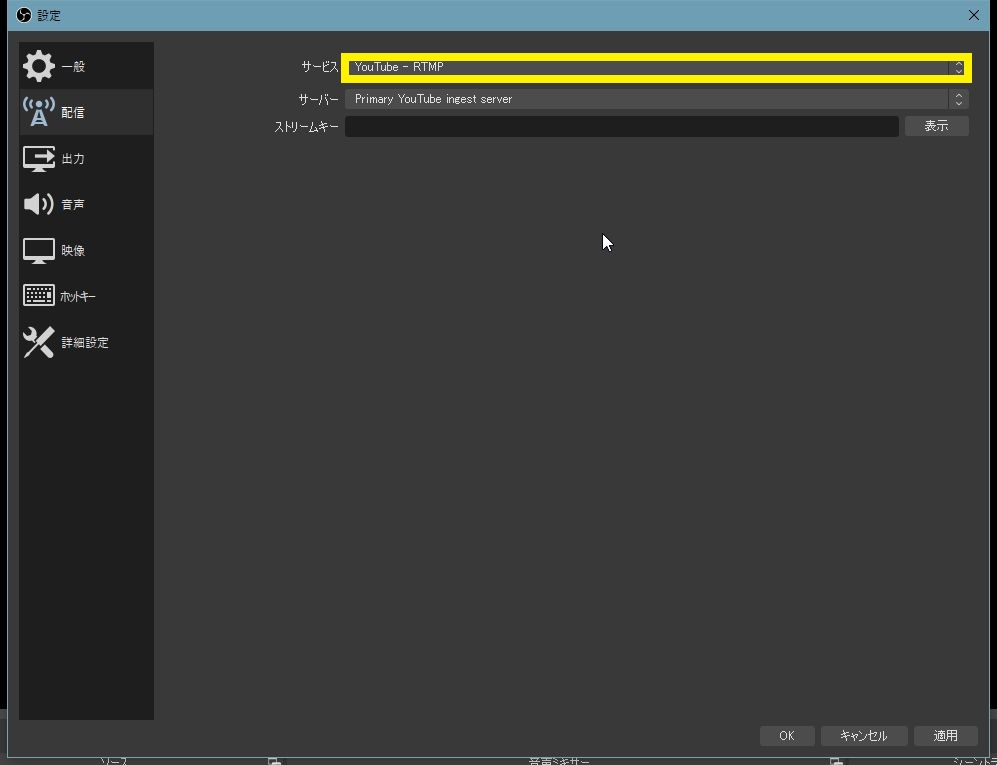
一番下の[ストリームキー]が重要です。
簡単に言うと、OBS Studioがゲーム画面や音声をキャプチャした上で、YouTubeのどのアカウントのライブ配信にそれらを連携するか、という紐づけの為に必要なキーになります。
これは、ご自身のアカウントのYouTube Studioを開いて頂き、[ライブ配信の設定]タブに「ストリームキー(エンコーダに張り付け)」という欄がありますので、それをコピーしてきます。
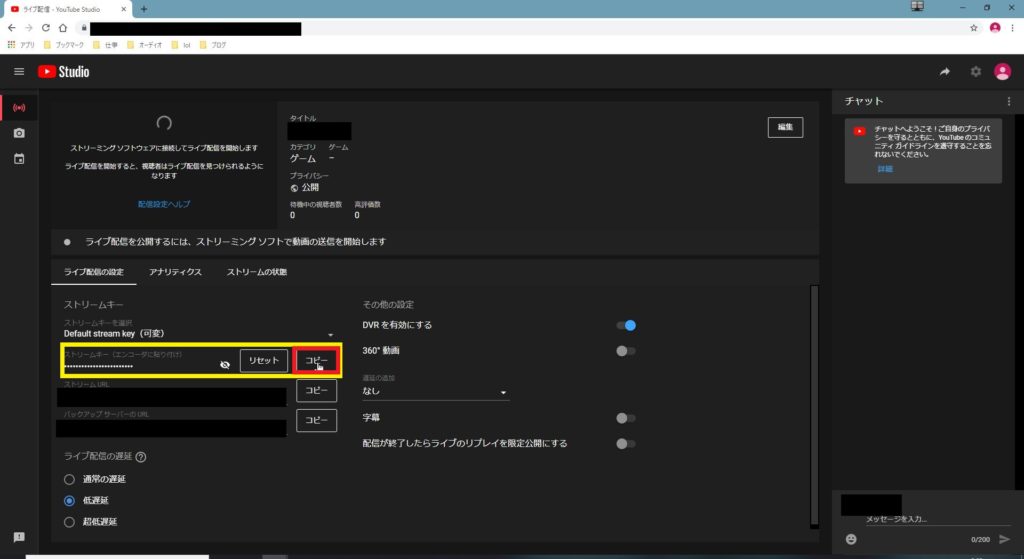
コピーできたらOBSに戻り、[ストリームキー]欄に張り付け後、[適用]をクリック。
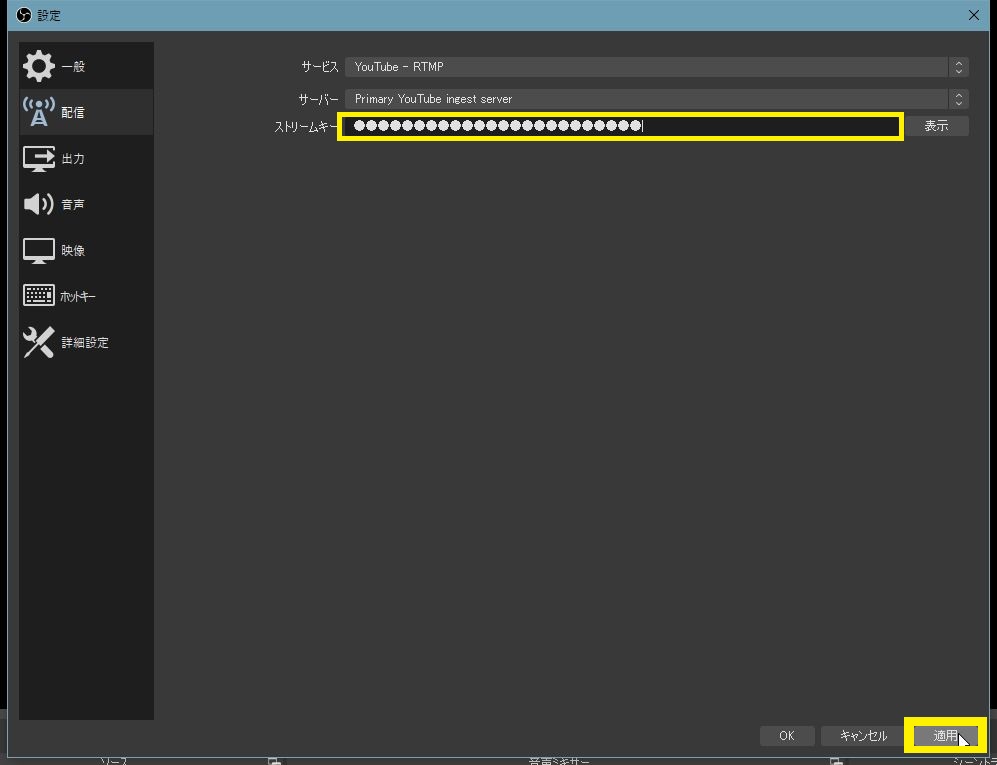
次に左カラムの[出力]を選択。
「配信」欄から以下を設定し、[適用]をクリック。
・[映像ビットレート]を「6000Kbps」に変更
・[エンコーダ]を「ソフトウェア(x264)」に変更
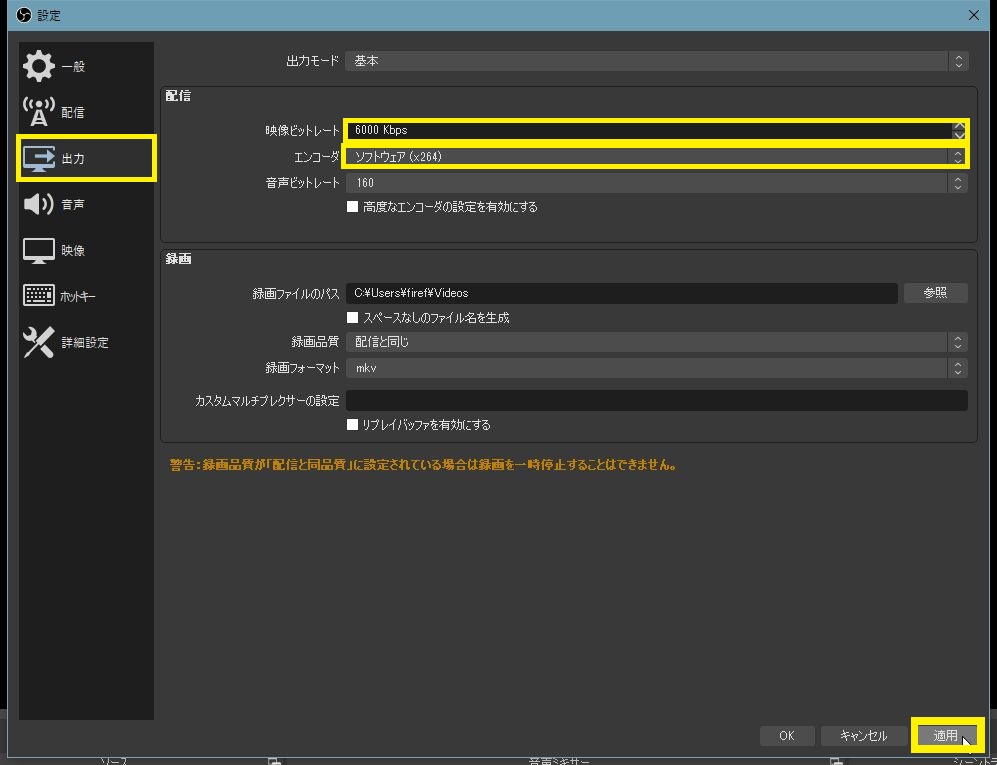
※映像ビットレートは高ければ高いほど高画質になるという認識で大丈夫ですが、個人個人のPCスペック、回線速度によって動画の快適さが左右される為、実際に配信をしてみてからそれぞれの環境に合わせて変更されることをオススメします。
YouTubeの推奨ビットレートは4,500~9,000 Kbpsとされています。
続いて、[映像]タブを選択。
以下を設定し、[OK]をクリック。
・[出力(スケーリング)解像度]を「1920×1080」に変更
・[FPS共通値]を「60」に変更
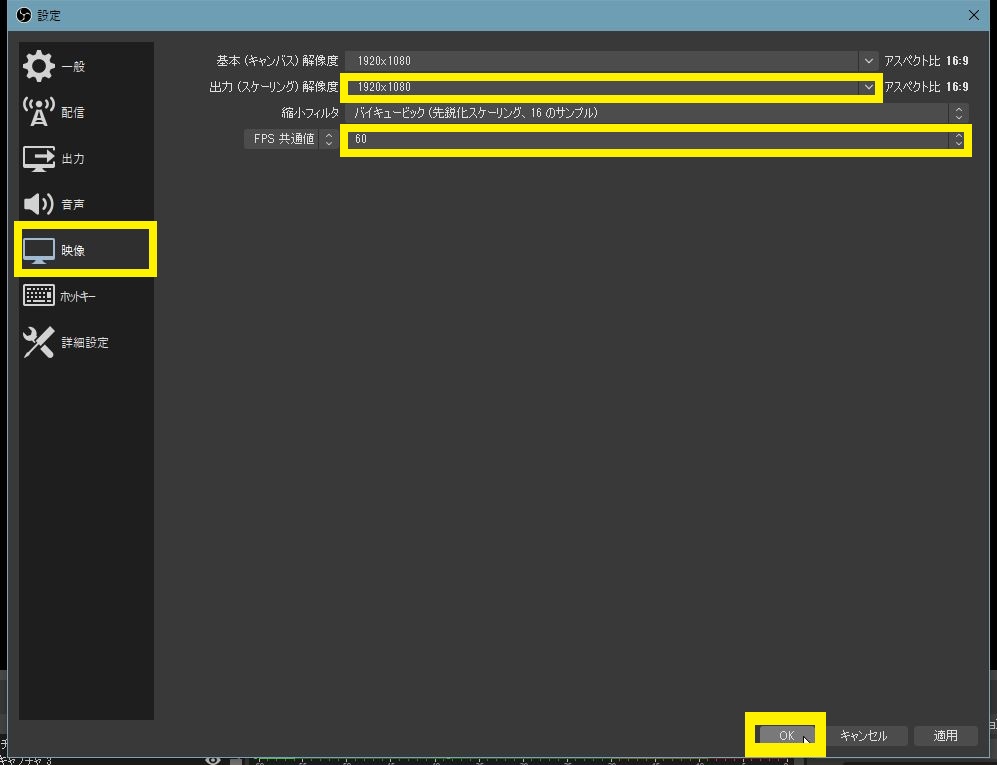
ここまでで配信設定は完了です。
設定箇所が多かったので、念のため再度確認しておきましょう。
設定編② 画面キャプチャ設定 / OBSでゲーム配信
ここでは、ゲーム画面を配信に乗せる為の設定を行います。
PS4, Switch等のコンシューマ機での配信をしたい方はこちらの記事にて説明をしていますので、一度こちらの手順を踏んだ上で、本記事の「設定編③ マイク設定」へ戻ってきてください。
OBS Studioを起動します。
画面左下、[シーン]欄の「+」マークをクリックします。
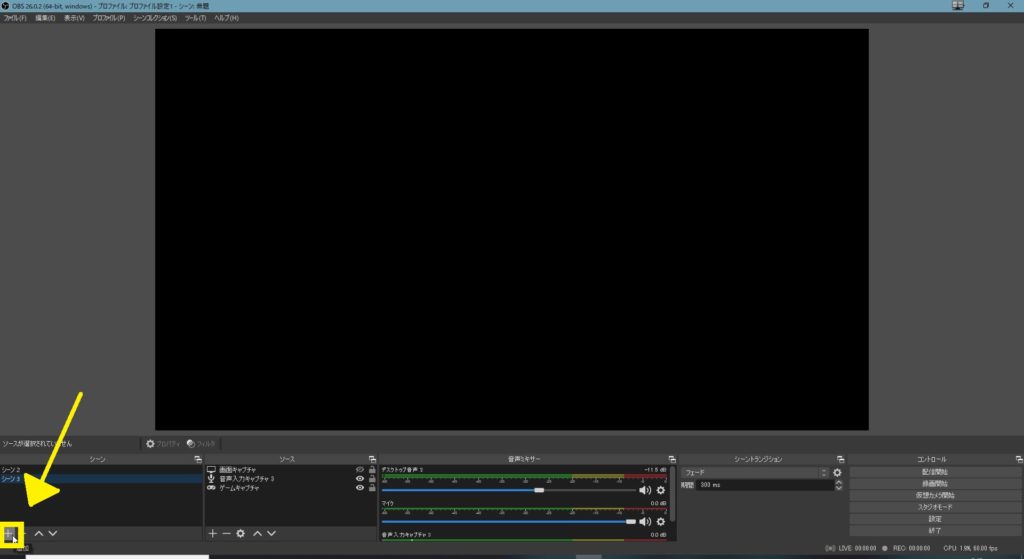
[シーン追加]ウィンドウが表示されますので、適宜名前を付けて[OK]をクリック。
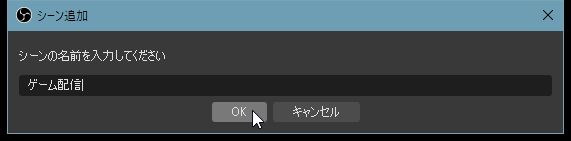
続いて、画面下の左側、[ソース]欄の「+」マークをクリックします。
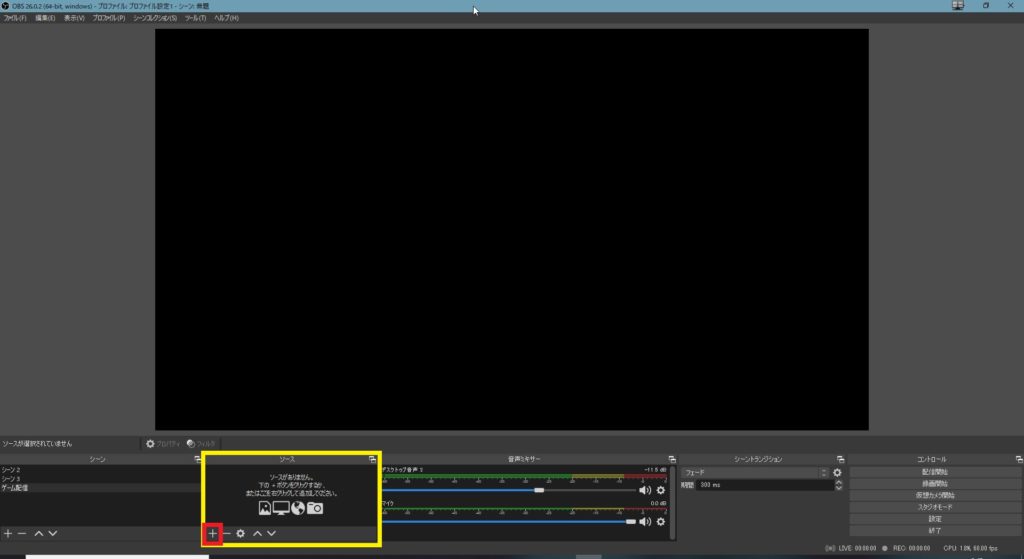
表示されたメニューの中から「ゲームキャプチャ」をクリックします。
[ソースを作成/選択」ウィンドウにて[新規作成]をチェック(●)し、適宜名前を付けて[OK]をクリックします。

すると、ゲームキャプチャのプロパティが開かれます。
このタイミングで一度、配信しようと思っているゲームを起動します。
今回は「APEX Legends」を例に進めます。

ゲームが起動できたら、OBS Studioに戻り、OBS上でゲーム画面がキャプチャできているかを確認してください。
ここで、ゲーム画面のキャプチャが出来ていない場合は、この後の手順を実施してください。
出来ていれば「設定編③ マイク設定」へ
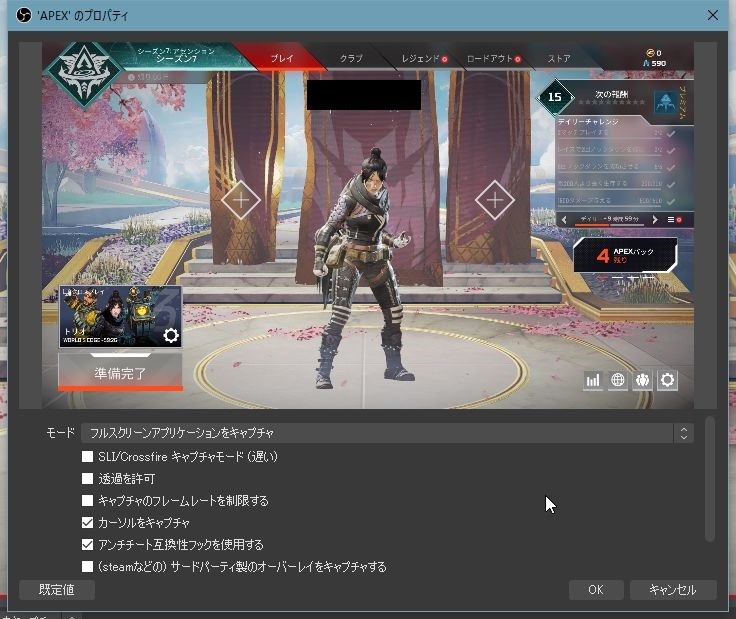
[モード]を[特定のウィンドウをキャプチャ]に変更し、[OK]をクリック。
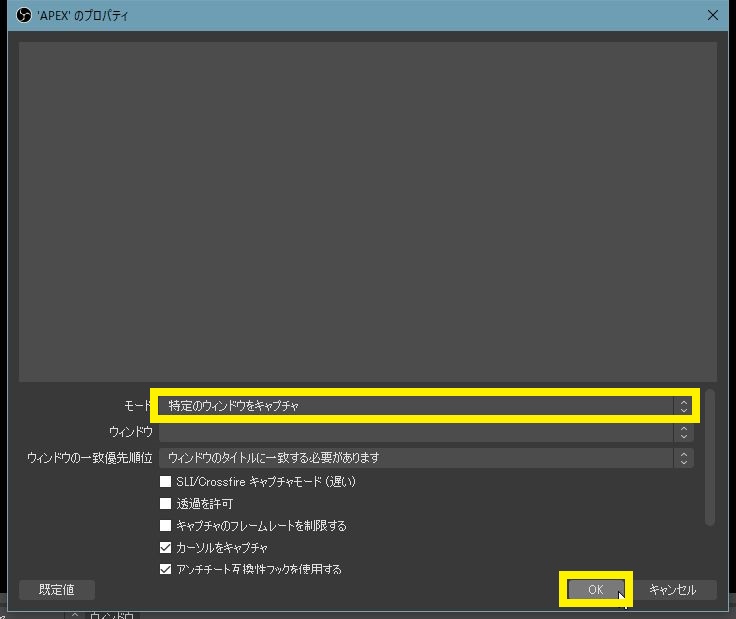
画面中央の下の[音量ミキサー]のすぐ上の[ウィンドウ]右のプルダウンメニューをクリックし、配信したいゲームのタイトルを選択します。
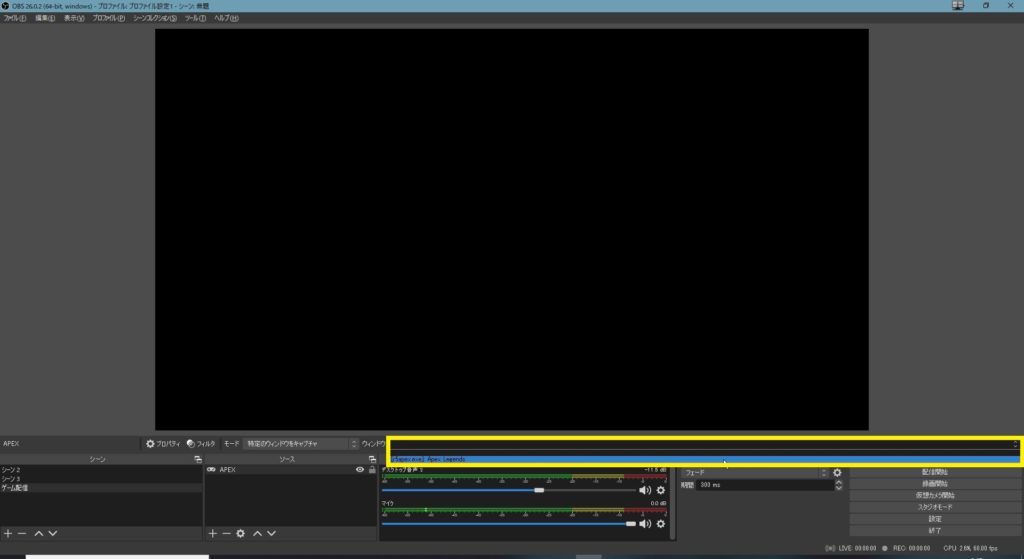
ゲーム画面が正しくキャプチャされました!
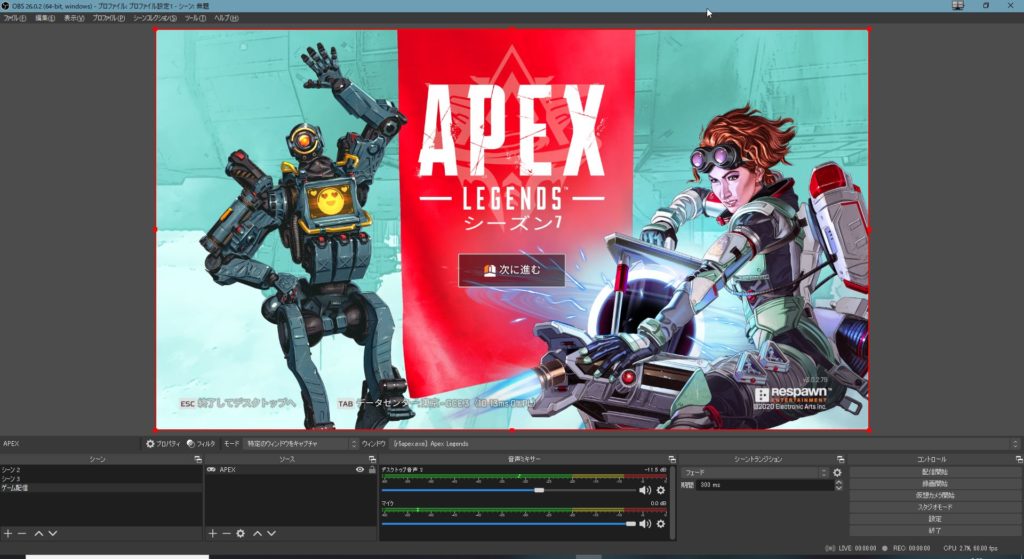
設定編③ マイク設定 / OBSでゲーム配信
続いてご自身の声も配信に乗るように設定を行います。
画面中央の下、[音声ミキサー]から[マイク]の[歯車マーク]を選択し、[プロパティ]をクリックします。
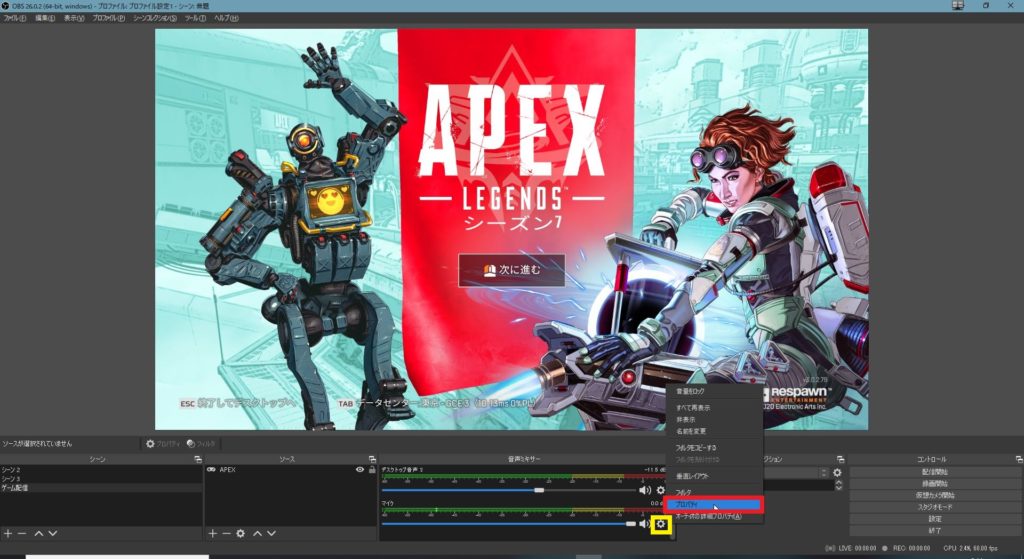
マイクのプロパティが開かれますので、[デバイス]からご自身がマイク(音声入力)として使用しているデバイスを選択します。
その後[OK]をクリックします。
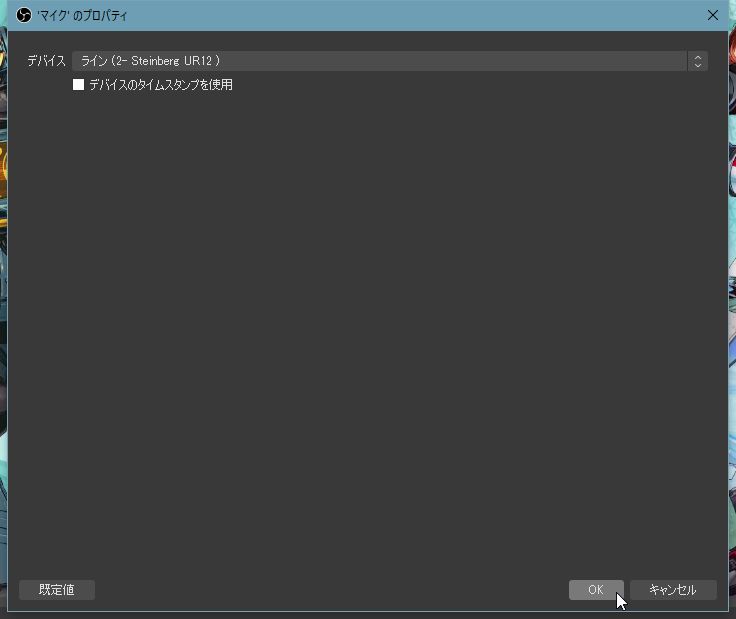
この段階で接続や設定に問題がなければ、マイクに声を入れると[音量ミキサー]の[マイク]のインジケーターに反応があることが分かります。
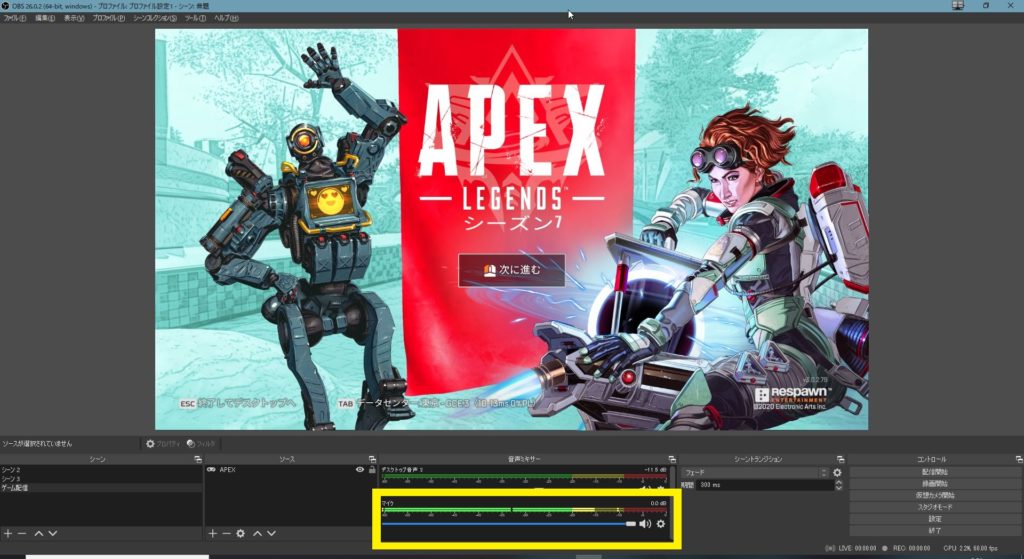
以上でマイクの設定は終わりです。
おわりに
長かった【設定編】でしたが、これでようやく完了です!
ここまで無事に着いてこられましたでしょうか。
もし分からない事などがございましたら、当記事のコメントや、私のツイッター宛にご質問頂ければ時間のあるタイミングでお答えいたします。
次が【実践編】ということで最後の記事になります。
最後まで頑張りましょう!
ではでは

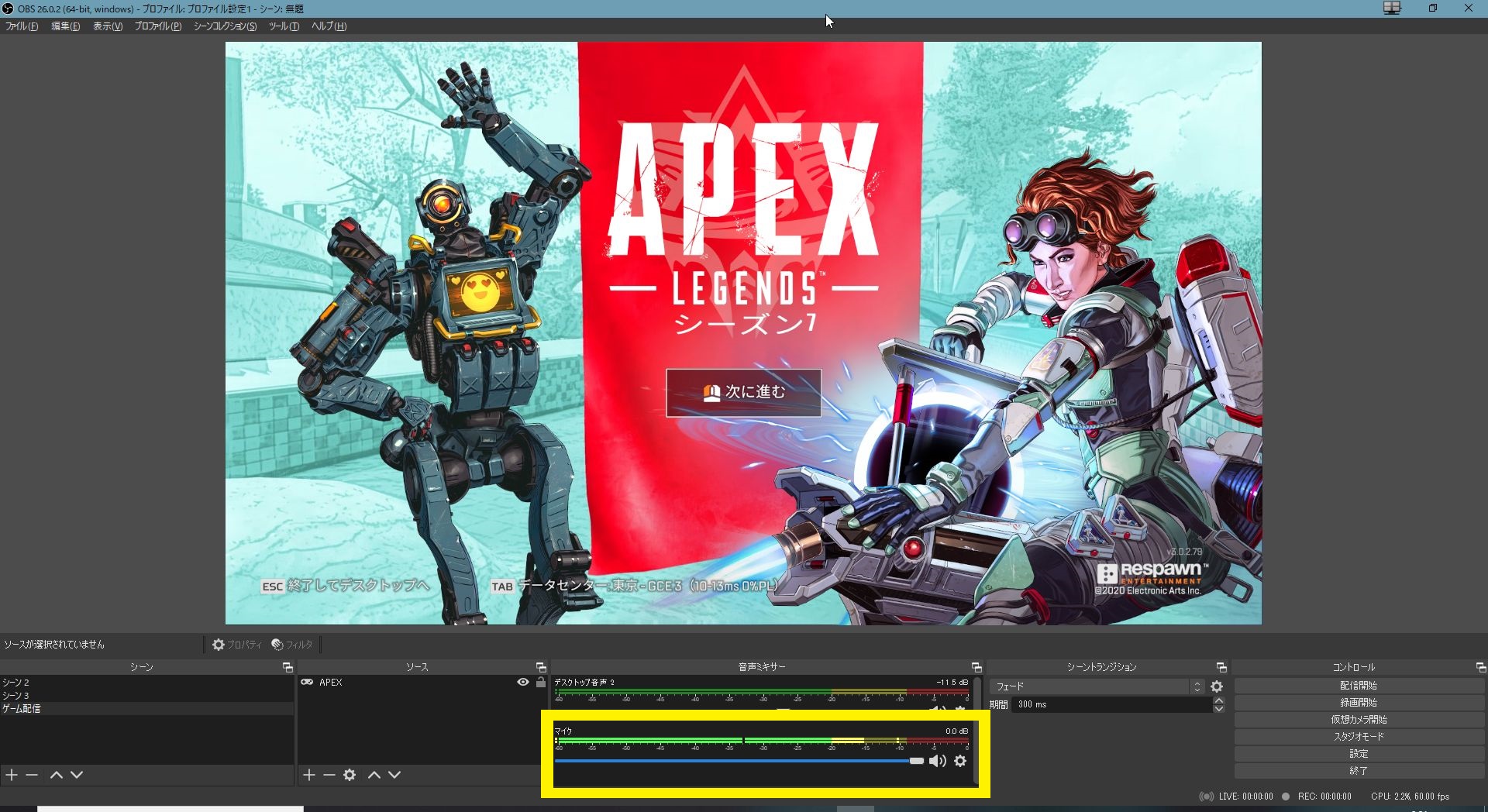

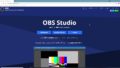
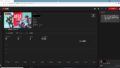
コメント