ども!
まるこです。
本記事では、OBSを使用したPS4, Switch等でのゲーム配信の設定方法を解説していきます。
なお、本記事は以下の記事から連携した内容になっている為、まだ読まれていない方はこちらからお読みいただく事をオススメします。(途中で本記事への誘導もある為、ご安心下さい)
一連の記事を読んでいただくことで、知識ゼロからゲーム配信ができるようになるような内容になっています!
必須デバイス / PS4, Switchでゲーム配信
以前の記事の繰り返しになりますが、PS4, Switch等のコンシューマ機でPCを介した高画質配信を行う為には「キャプチャーボード」というデバイスが必須で、別途購入する必要があります。
キャプチャーボードとは、簡単に言うとPS4などの映像や音声のデータをPCに送る為の装置です。
こちらの準備がまだという方は購入されてから、こちらの記事をお読みいただく事をオススメします。
①ゲーム画面をキャプチャ / PS4, Switchでゲーム配信
OBS Studioを起動します。
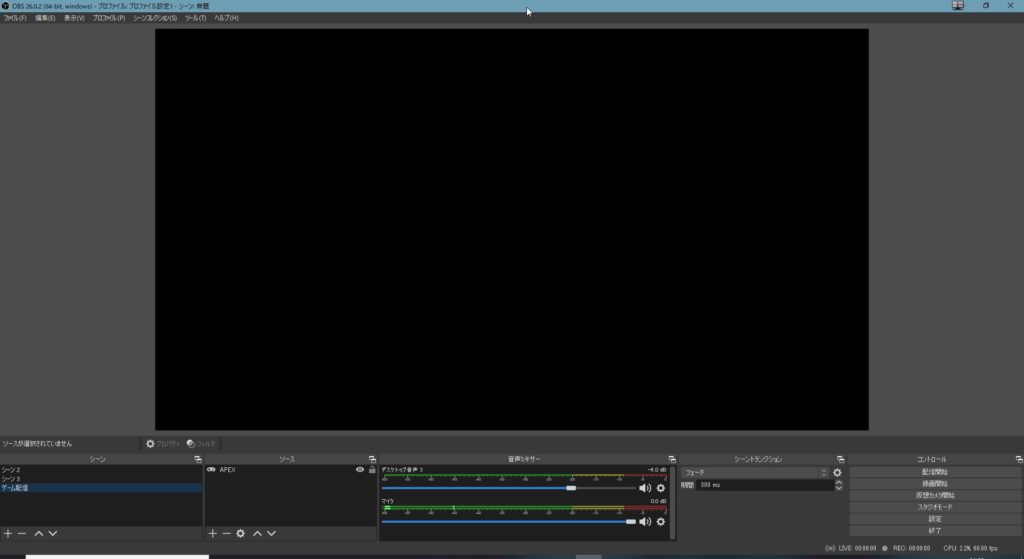
画面左下の[シーン]枠内の「+」ボタンをクリックします。
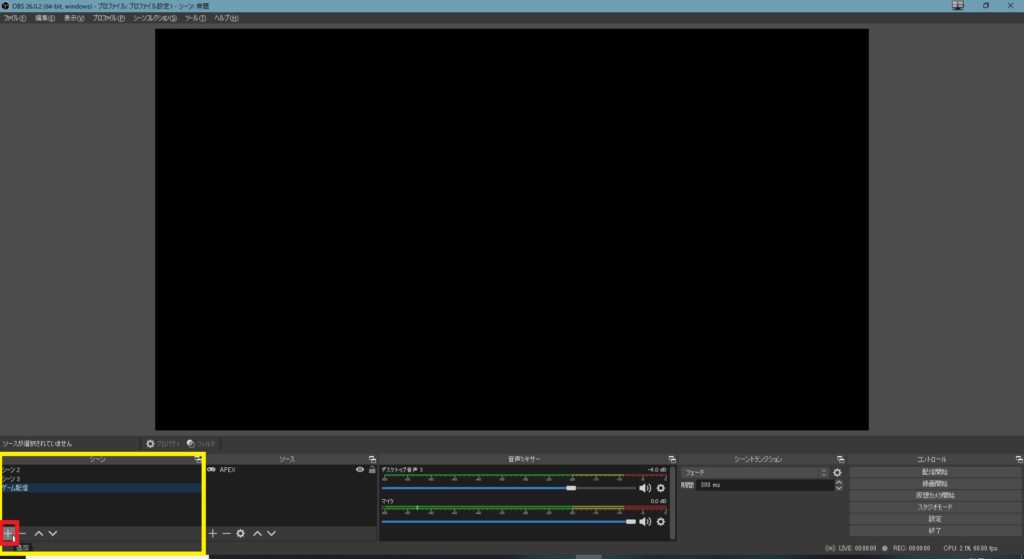
シーン名の入力を促されるので、お好きな名前を付けてください。
名前を付けられたら[OK]をクリックします。
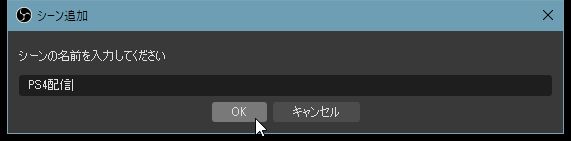
次に、[ソース]枠内の「+」ボタンをクリックし、[映像キャプチャデバイス]を選択します。
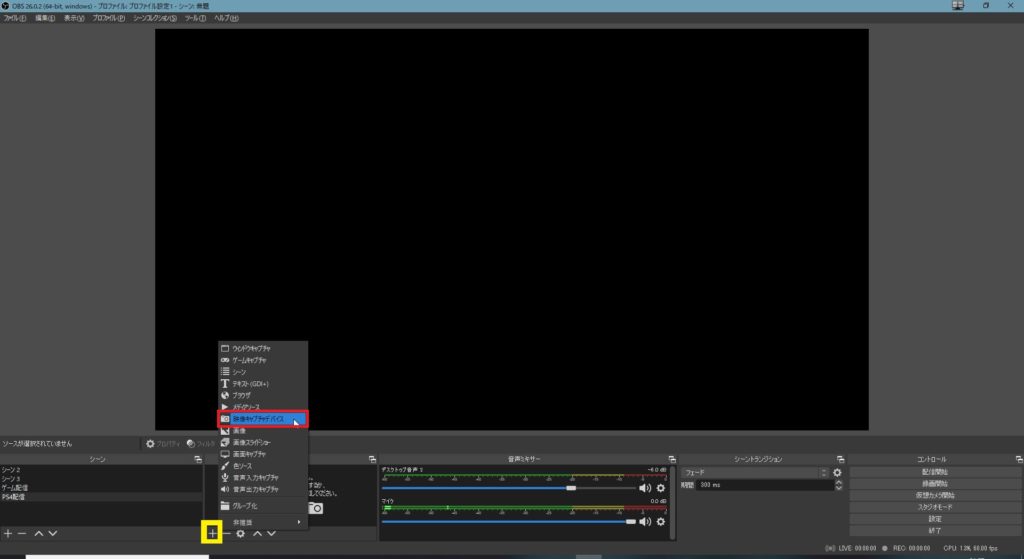
お好きな名前を入力し、[OK]をクリックします。

映像キャプチャデバイスのプロパティが開かれますので、設定を以下に変更してください。
デバイス:お使いのキャプチャーボード
解像度/FPS タイプ:カスタム
解像度:1920×1080
FPS:60
これ以外の項目は変更しなくてOKです。
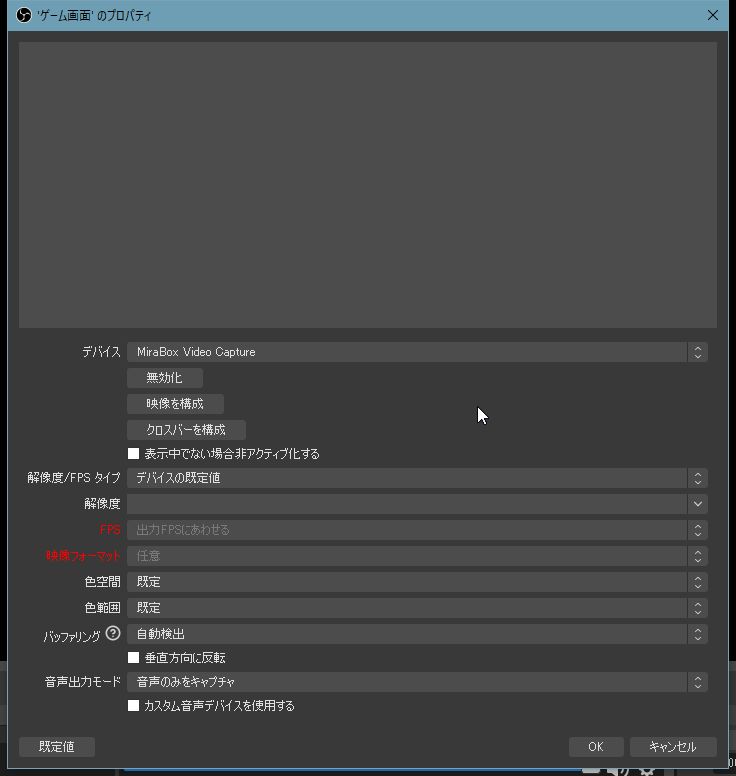
変更した画面がこちら。
設定値が問題なければ[OK]をクリックします。

ゲーム画面のキャプチャに成功しました。

ここで画面が映らないという方は、そもそもキャプチャーボードをPC側で認識できていない可能性があります。OBSではなく、キャプチャーボード側でも設定が必要な場合がありますので、説明書等をご確認下さい。
②ゲーム音声をキャプチャ / PS4, Switchでゲーム配信
次はゲームの音声をOBS上に取り込んでいきます。
[ソース]枠内の「+」ボタンをクリックし、[音声入力キャプチャ]を選択します。
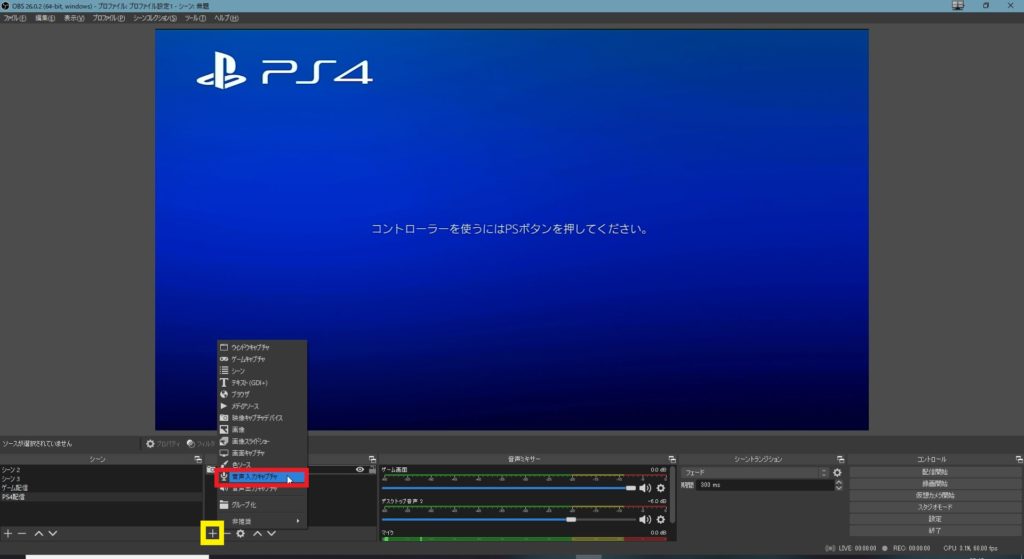
お好きな名前を入力し、[OK]をクリックします。

音声入力キャプチャのプロパティが開かれますので、お使いのキャプチャーボードのデバイス名の物を選択し、[OK]をクリックします。
※デフォルトでは[既定]が設定されています。
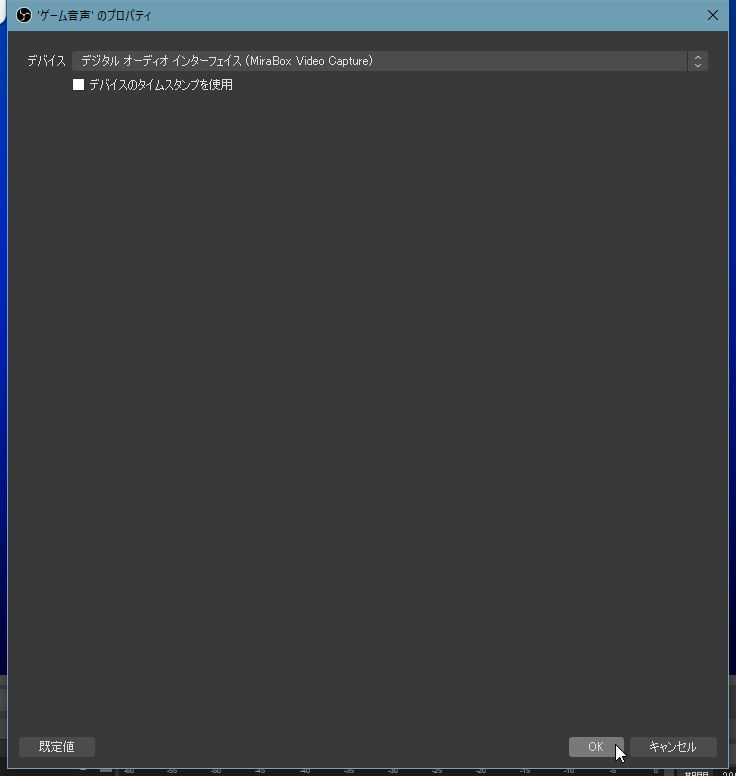
[音量ミキサー]に先ほど名前を入力した音声入力キャプチャが反映されており、ゲーム音声に反応してインジケーターが動いていれば設定完了です。
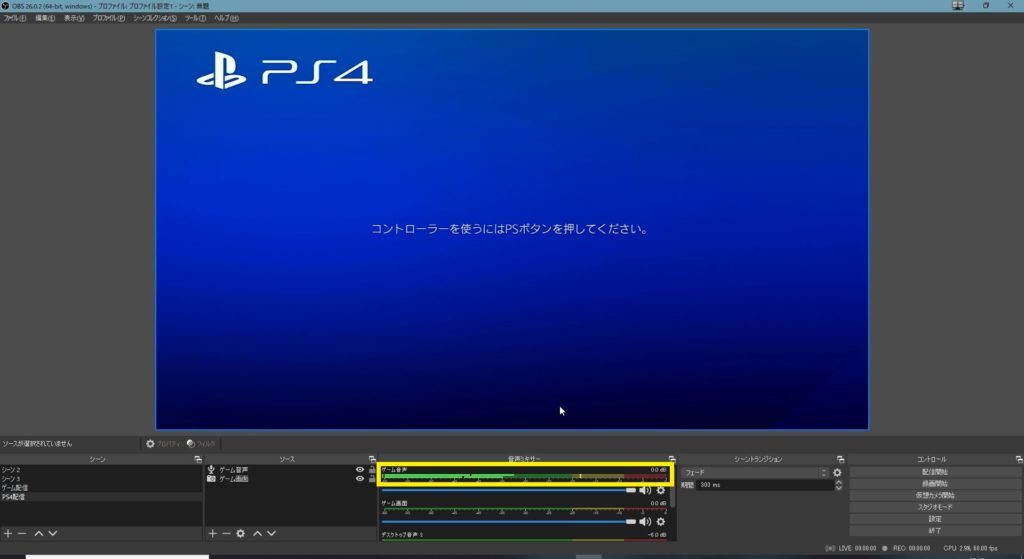
以上でゲーム音声のキャプチャは完了しました。
おわりに
無事にOBS上でゲーム画面と音声のキャプチャはできましたでしょうか?
このままゲーム配信を!と行きたいところですが、このままだとあなたの声が配信に乗らないので、ただの垂れ流し配信になってしまいます!
マイクの設定やそれ以降の設定を含め、配信までの流れを以下の記事で説明していますので必ずお読み下さい。
※「設定編③ マイク設定 / OBSでゲーム配信」からお読み頂くとスムーズに設定していけます。
ではでは!

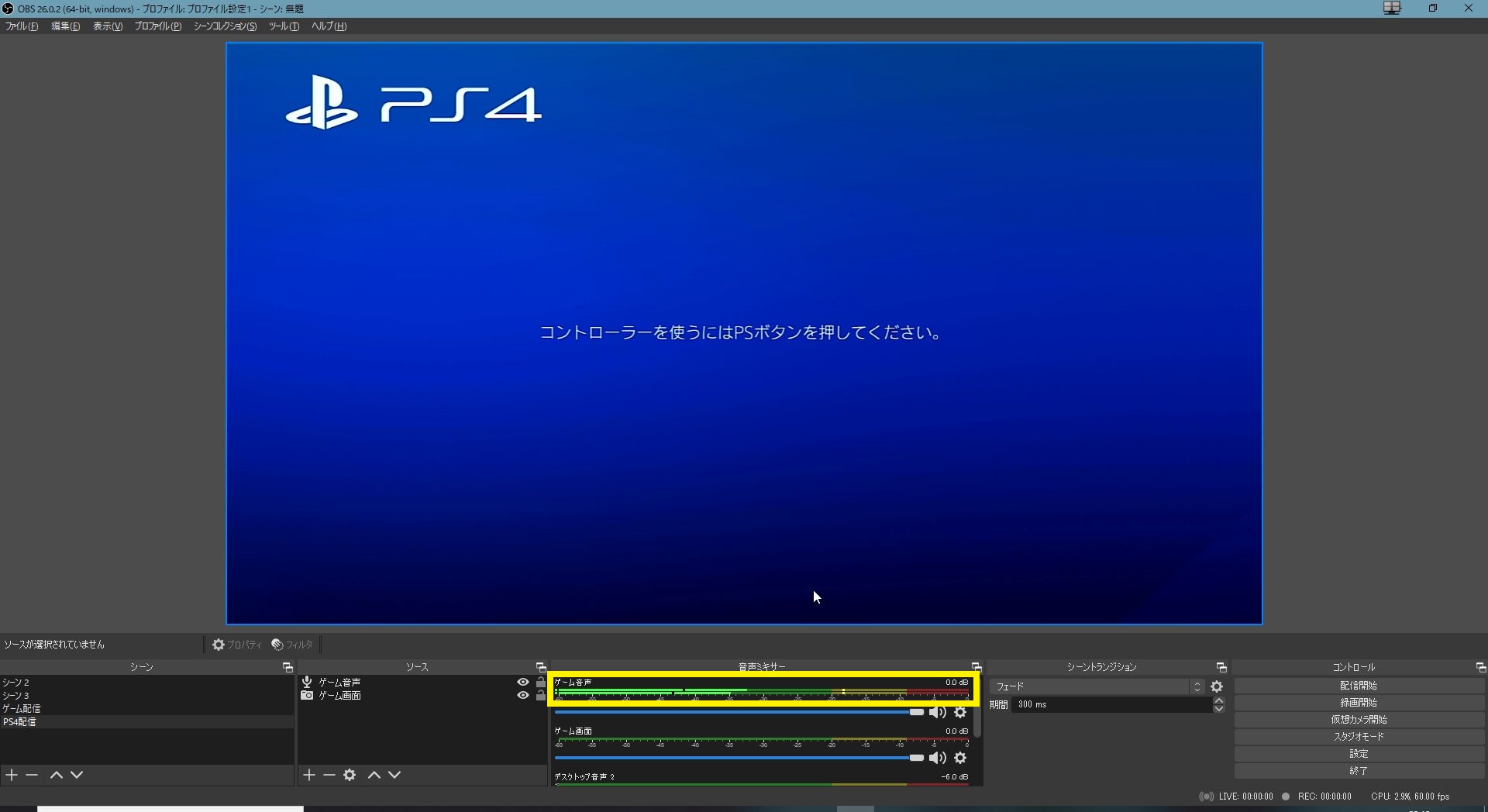
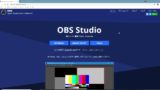
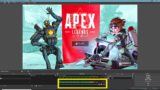
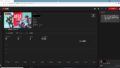
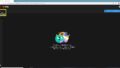
コメント