ども!
まるこです。
最近、YouTubeやMildomなどのライブ配信サイトを通したゲーム配信がかなり盛んになっています。
そんな中、配信を視聴している人の中から「自分もやってみたい!」と考える人も少なくないのではないでしょうか。
今回は、そういったこれからゲーム配信を始めてみたい方が【導入編】【設定編】【実践編】の3ステップを踏むことで、実際にゲーム配信を行えるようにしていきたいと思います。
配信のやり方を説明する前に
使用する配信ソフトはOBS Studioというソフトで、導入~配信をすべて無料で行うことができます!
このOBS Studioは配信ソフトとして、現在ではかなりメジャーで、皆さんの知る実況者や配信者の方の多くが使用しています。
なお、本記事ではYouTubeでのライブ配信を例にしている為、YouTubeアカウントのライブ配信機能を事前に有効化する必要があります。
有効化手順についてはこちらで説明しています!
なお、コンシューマ機の場合は「キャプチャーボード」と呼ばれるゲームの音声と映像をPCに取り込むデバイスが別途必要になってきますので、ご注意下さい。
導入編① ダウンロード
早速、導入を始めていきましょう。
まずはこちらのサイトにアクセスします。
https://obsproject.com/ja
次に、ご自分で使用されているOSを選択してください。
※Windowsを例に進めていきます。
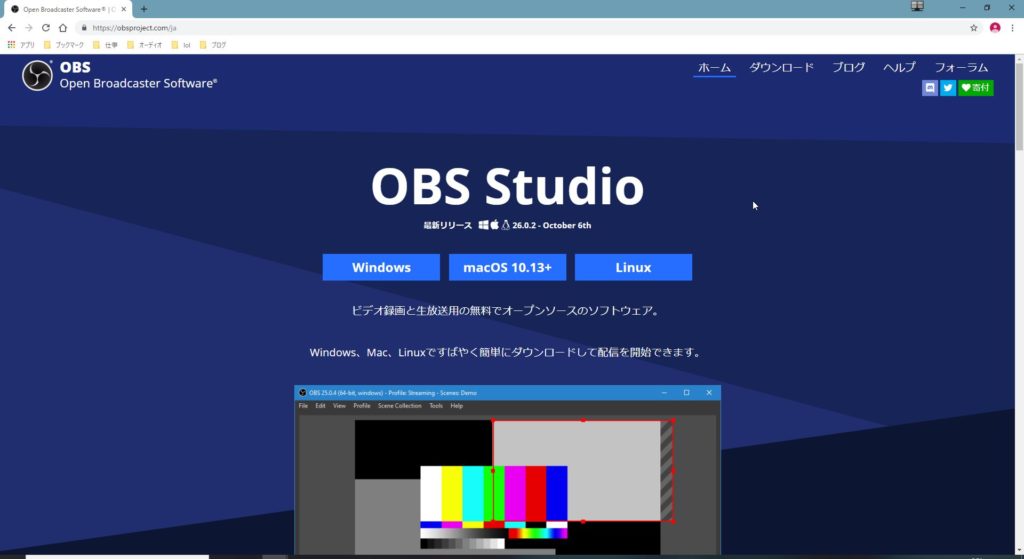
OSをクリックすると、インストーラのダウンロードを促されますので、[保存]します。
これでダウンロード完了です。
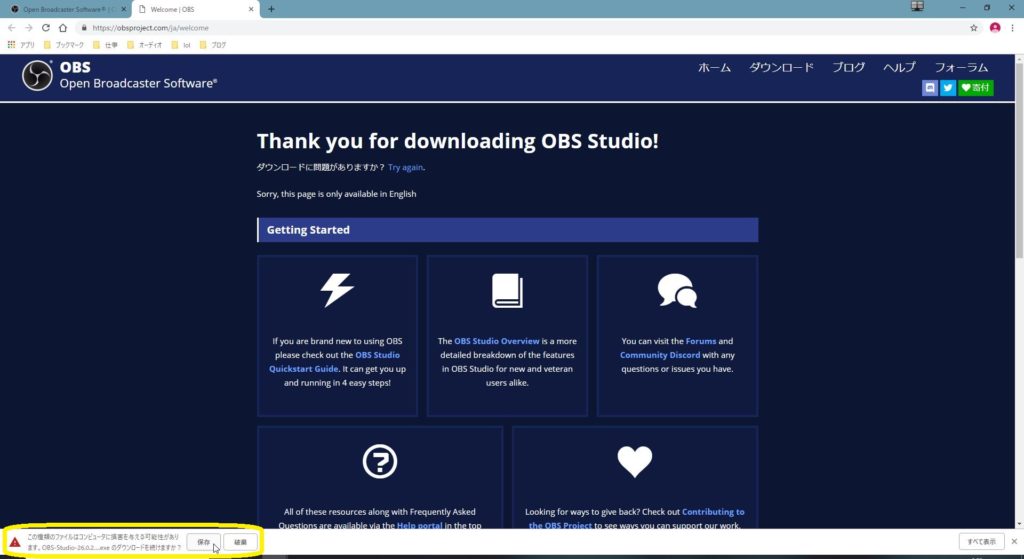
導入編② インストール
所定のダウンロード先から、「OBS-Studio-26.0.2-Full-Installer-x64.exe」(OS、OBSのバージョン毎にファイル名は異なる)を起動します。
起動ができましたら、[Next]をクリック。
※インストーラの起動に失敗する場合、「OBS-Studio-26.0.2-Full-Installer-x64.exe」を右クリックし、[管理者として実行]を選択してみてください。
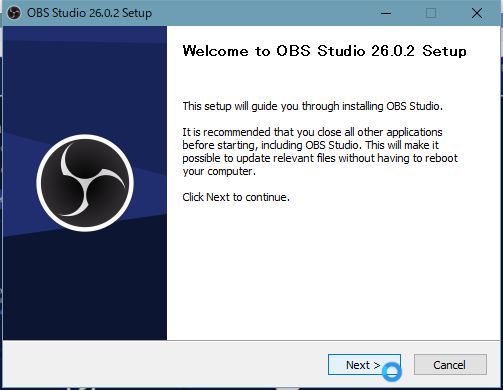
ライセンス情報です。[Next]をクリックします。
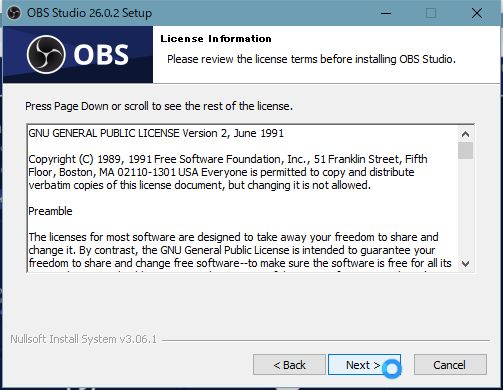
インストールフォルダを指定したい場合は、[Browse…]から該当のフォルダを選択します。
普通はデフォルトのままで大丈夫です。[Install]をクリック。
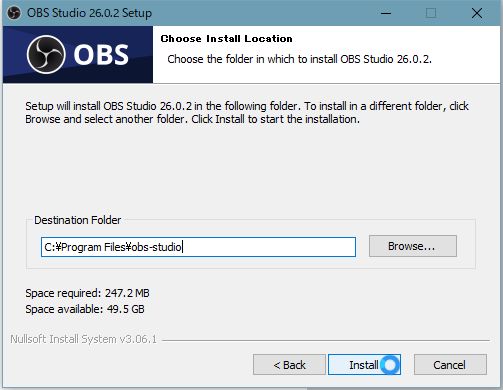
インストールが始まります。
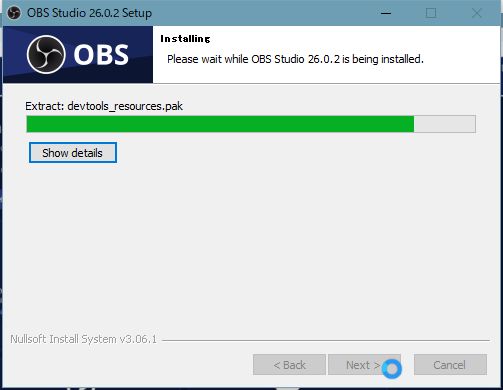
問題なくインストールが完了すれば、下の画面になります。
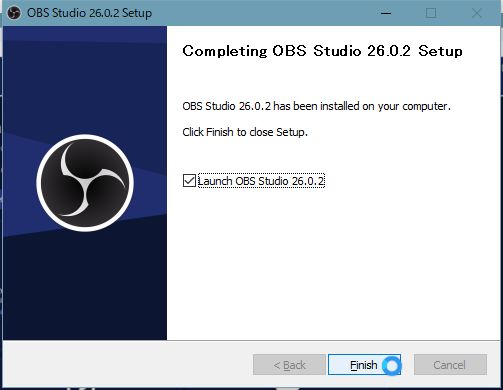
このままOBSを起動して、設定に移る場合は[Launch OBS Studio XX.X.X]にチェックを入れておきます。
[Finish]をクリック。
おわりに
ここまでで【導入編】のステップは終了です。
簡単でしたね!
この調子で続いての【設定編】に移っていきましょう。
ではでは
おまけ
ゲーム配信をするならば、自分の声も併せて配信したいですよね。
ヘッドセットに付いているマイクでももちろん問題はありませんが、実況者や配信者は皆「オーディオインターフェイス」というデバイスを使用することで、高音質な声を録音して配信しています。
僕も使っていますが、有る無しでは声の綺麗さが段違い…!
こちらで「UR12」というオーディオインターフェイスを紹介していますので、是非ご参考にしてみてください。

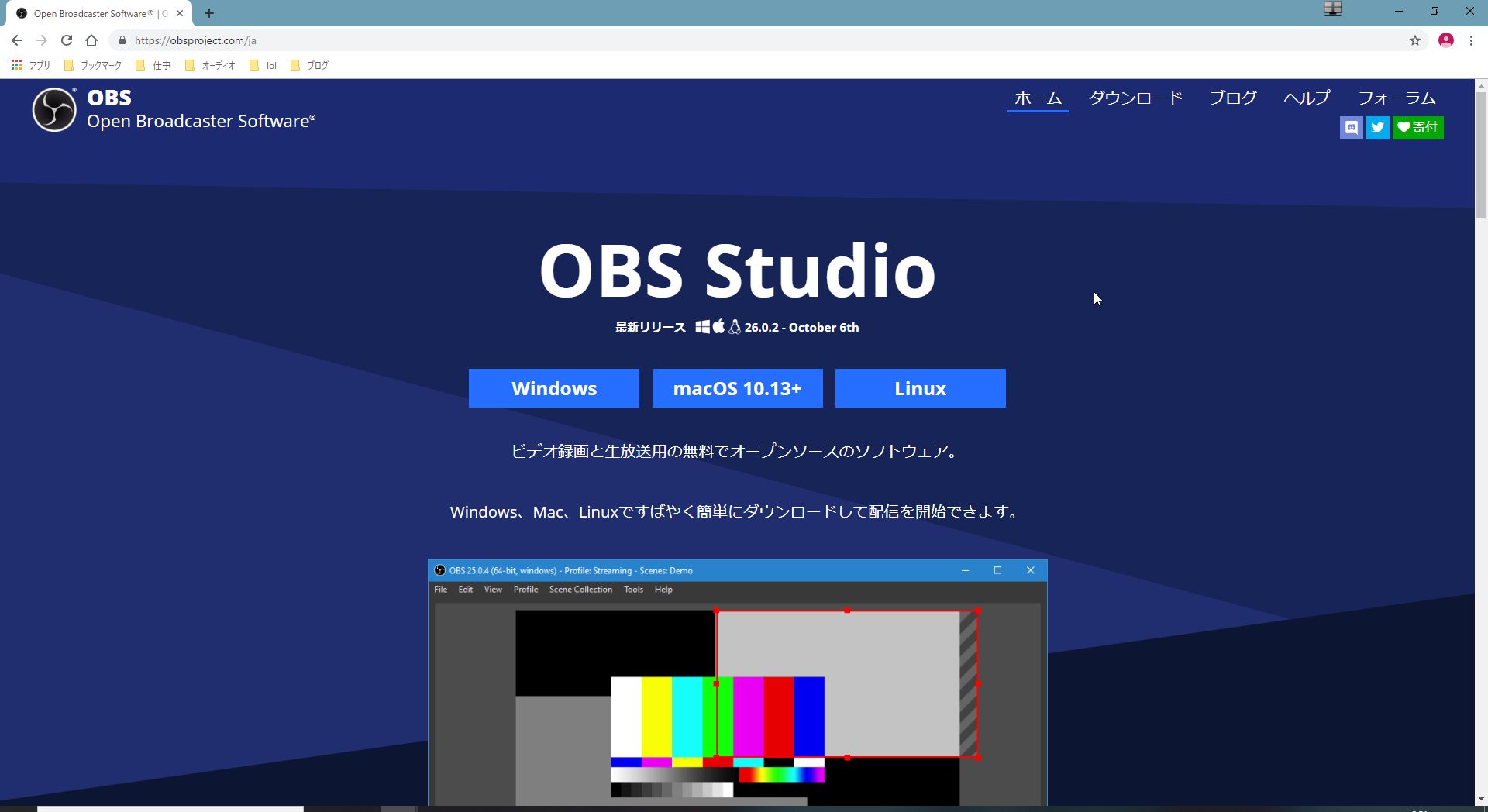
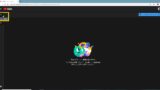
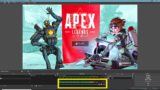


コメント