ども!
まるこです。
今回でOBSでのゲーム配信の始め方についての解説は最後になります。
前回までの設定がしっかりと出来ていない方、まだ記事を読めていない方は前の記事をご覧頂いてから本記事を読むことをオススメします。
【導入編】(1/3)
【設定編】(2/3)
では行きましょう!
実践編① 録画をする
いきなり配信をするのが心配な方もいらっしゃるかもしれませんので、まずはOBS Studioの録画機能を使って実際に動画を撮ってみましょう。
ただ、悲しい事に実際は初めての配信なんて基本的に誰も見に来ないので配信で確認しちゃっても全然大丈夫です。アーカイブは後で消せば良いので。
OBSを起動します。
OBSの画面上でゲームの画面がキャプチャできていること、マイクに声を入れて[音量ミキサー]に反応があることを確認します。
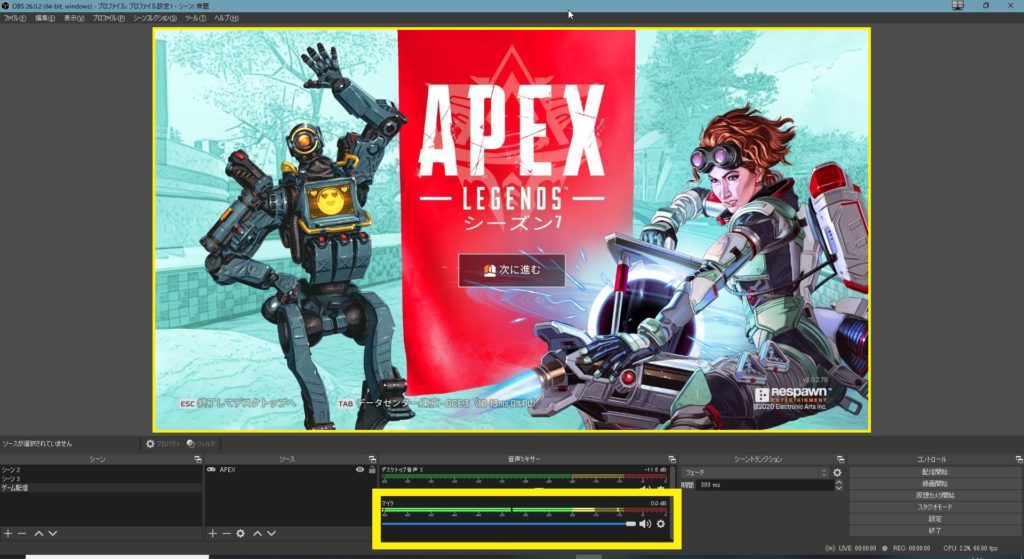
画面右下の[録画開始]ボタンをクリックします。
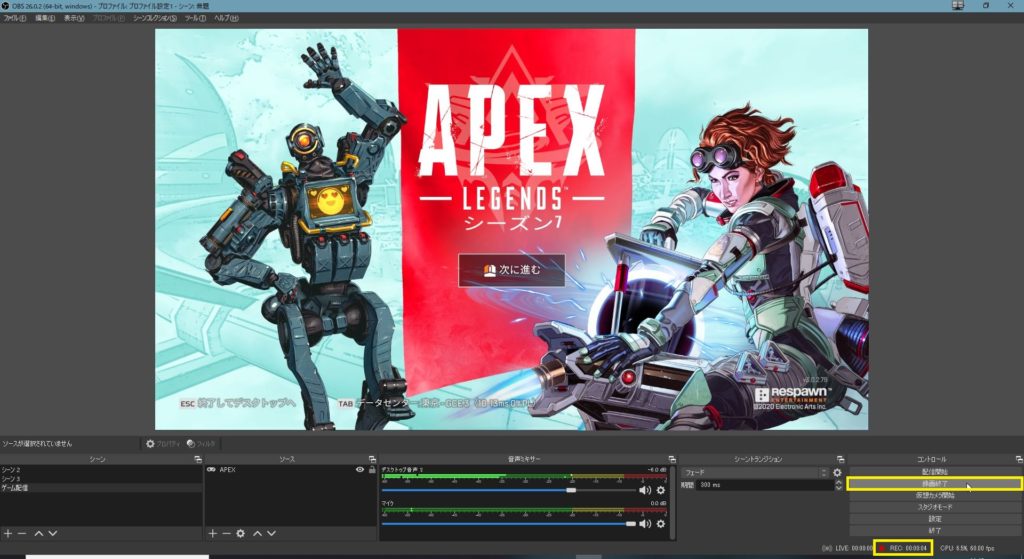
これだけです。
[録画開始]ボタンが[録画終了]ボタンに変わっており、その下の[REC]の経過時間カウントが始まっていれば問題なく録画できています。
ある程度テストができたら、[録画終了]ボタンをクリックし、録画を終了させましょう。
録画した動画ファイルの保存先ですが、
[設定]>[出力]>[録画]>[録画ファイルのパス]欄に記載されているパスに保存されています。
外付けのHDDなどに保存したい場合は、こちらから変更しておきましょう。
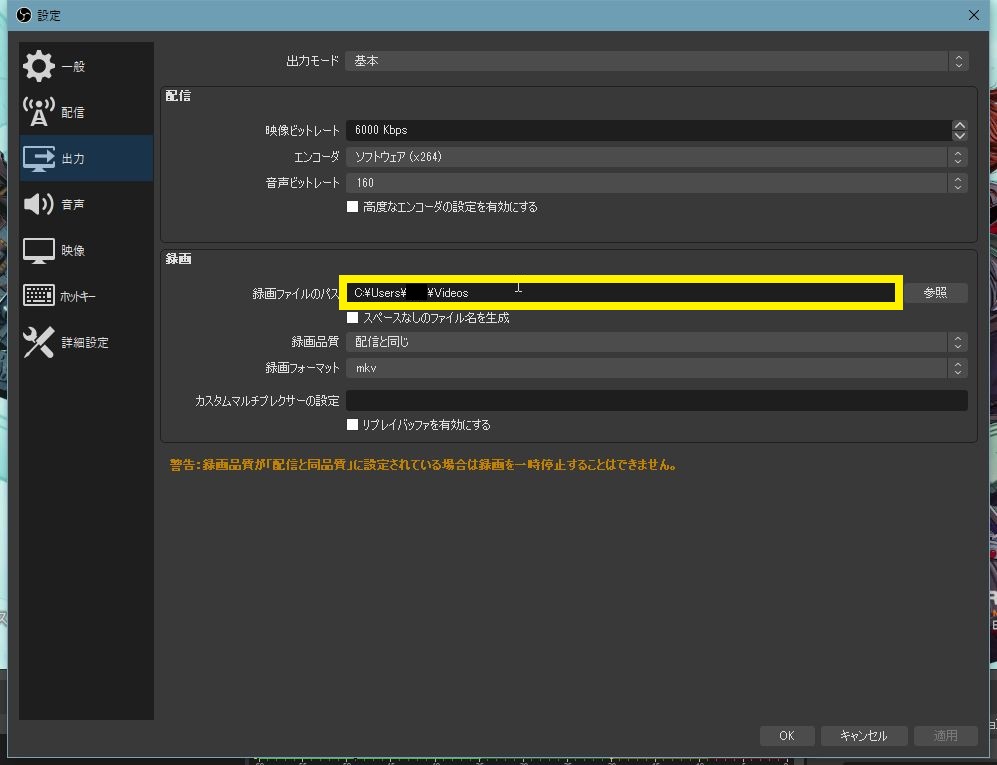
また、音量バランスの確認のみを行いたい場合は、自分の音声のみをモニターする方法もあります。
[音量ミキサー]内の[マイク]の歯車ボタンをクリックし、[オーディオの詳細プロパティ(A)]を選択します。
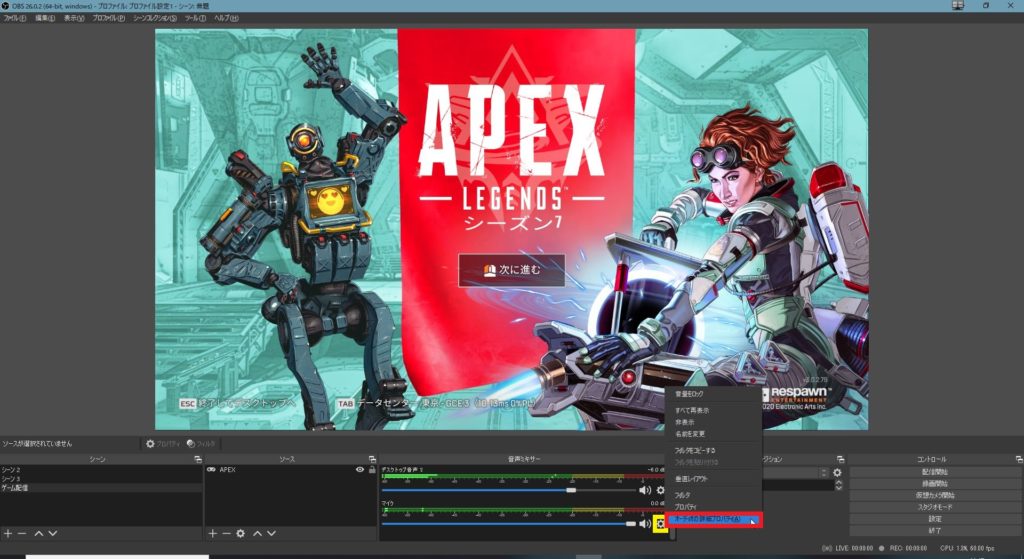
次に、[オーディオの詳細プロパティ]ウィンドウにて[マイク]の列の[音声モニタリング]を「モニターオフ」から「モニターのみ(出力はミュート)」に変更します。
こうすることで、録画や配信をしなくても自身の声をモニターすることができます。
確認ができたら、元の「モニターオフ」に戻しておきましょう。
実践編② 配信をする
録画や音声モニタリングで諸々の調整が済んだら、早速配信をしてみましょう!
操作は簡単で、録画の時と同じように[配信開始]ボタンをクリックするだけ。
今度は[配信開始]ボタンが[配信終了]に変わっており、その下の[LIVE]の経過時間カウントが増えています。
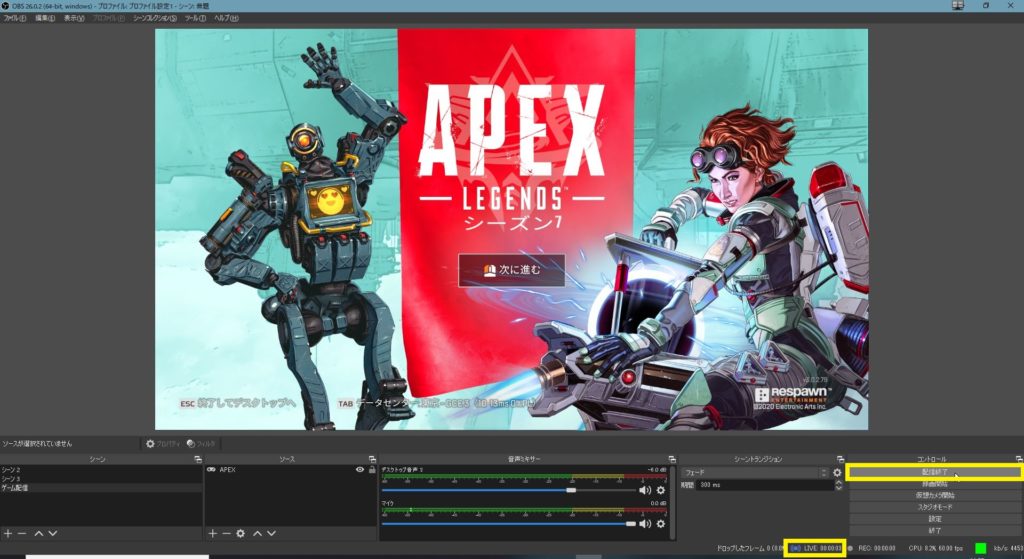
YouTube Studioで確認するとこんな感じ。
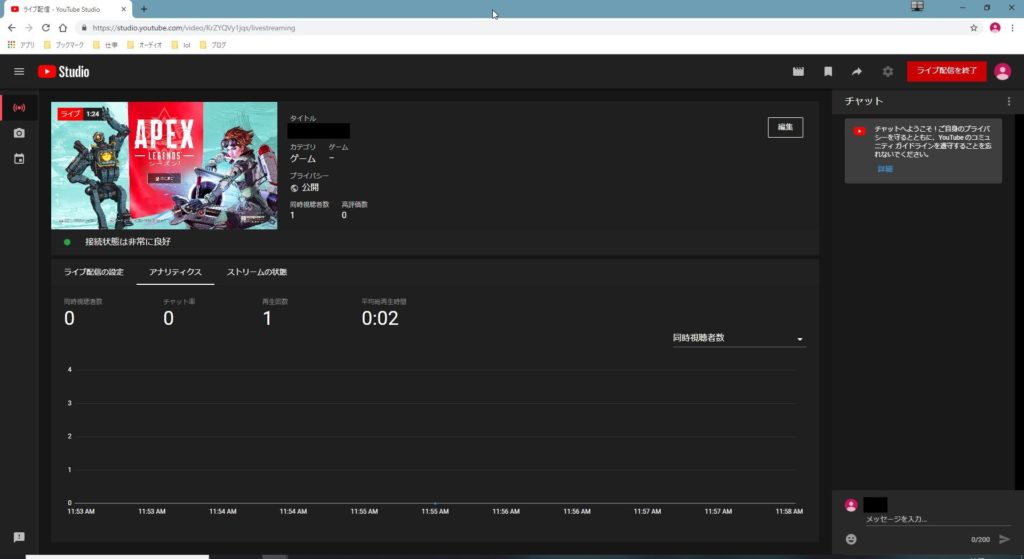
配信を終了する時は、OBSにて[配信終了]ボタンをクリックします。
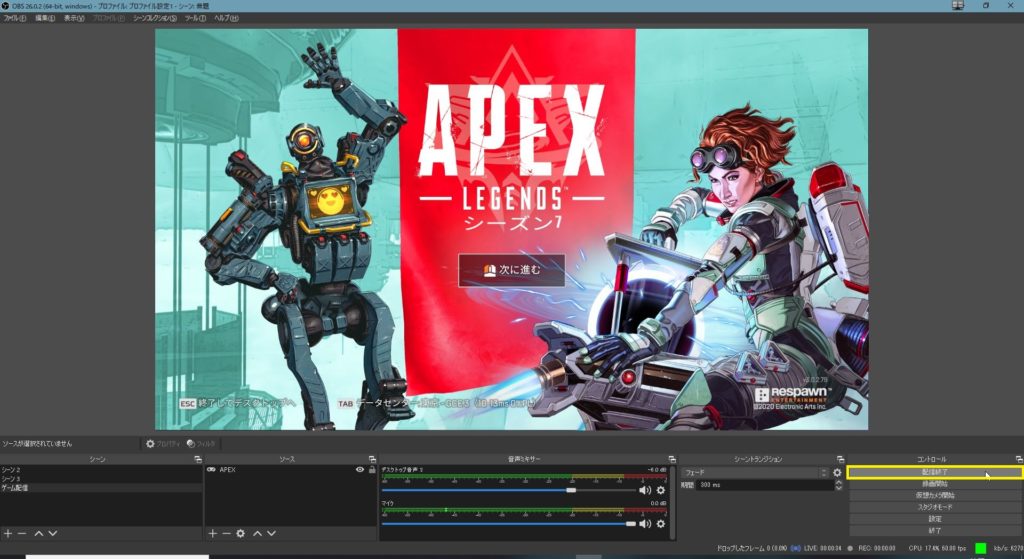
【実践編】は以上になります。
おわりに
いかがでしたでしょうか?
ここまでで、「3ページで分かる!OBSを使ったゲーム配信の始め方」は以上になりますが、無事に一からゲーム配信を始められるようになったなら幸いです。
もし、途中で詰まってしまった方がいましたら、Twitterや当ブログのコメントまでお問合せ頂けましたら、こちらの都合のつくタイミングにはなりますが、ご質問にお答えいたします。
また、繰り返しにはなりますが、ご自身の声を高音質で配信に乗せる為にはマイクとオーディオインターフェイスが必要不可欠です。
「オーディオインターフェイスとは何か」という所から、安価でオススメのオーディオインターフェイスを別の記事にて紹介しておりますので、ご興味がある方はこちらもご覧ください。
ではでは!


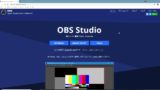
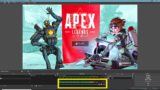



コメント