ども!
まるこです。
YouTubeでライブ配信をする為には、まず利用しているアカウントに対してサービスの有効化をしなければなりません。本記事では、その手順を説明いたします。
なお、配信ソフトを利用したゲーム配信の始め方を知りたい方は以下にアクセス、読み進めてもらうことで、知識ゼロからゲーム配信が始められます!
YouTube Liveの有効化
では早速手順を追っていきましょう。
まずは、YouTubeへアクセスします。
ページ右上にあるビデオカメラのマークをクリックします。
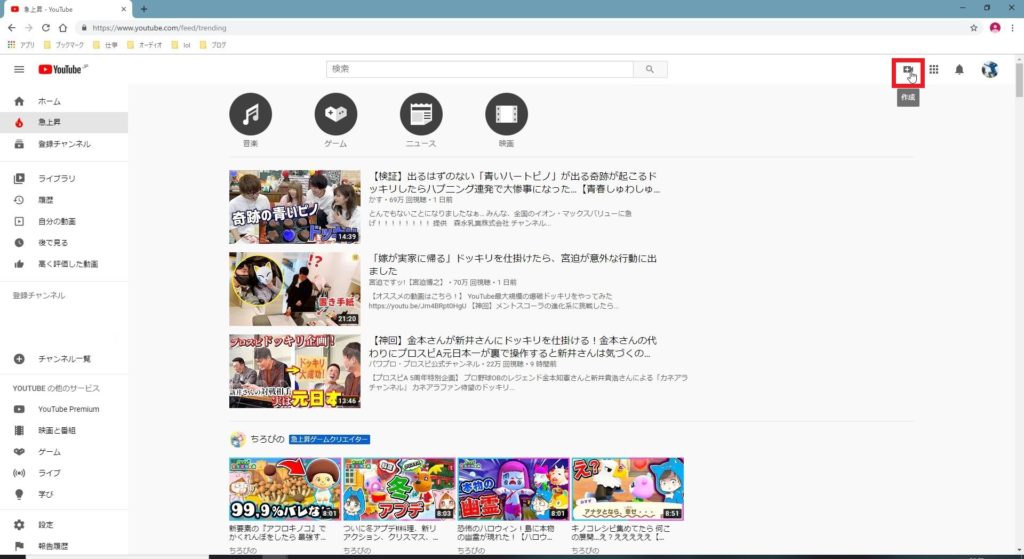
メニューがプルダウンされるので「ライブ配信を開始」をクリックします。
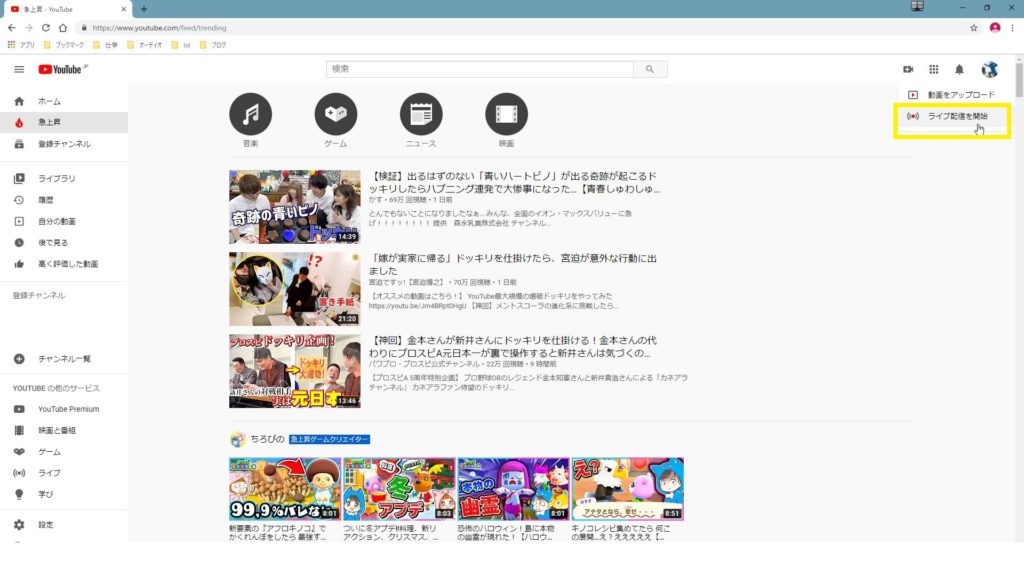
すると、YouTube Studioに画面遷移しますが、まだライブ配信を始める事はできません。
「ライブ配信は現在ご利用いただけません」と表示があるので、その下の「有効にする」をクリックします。
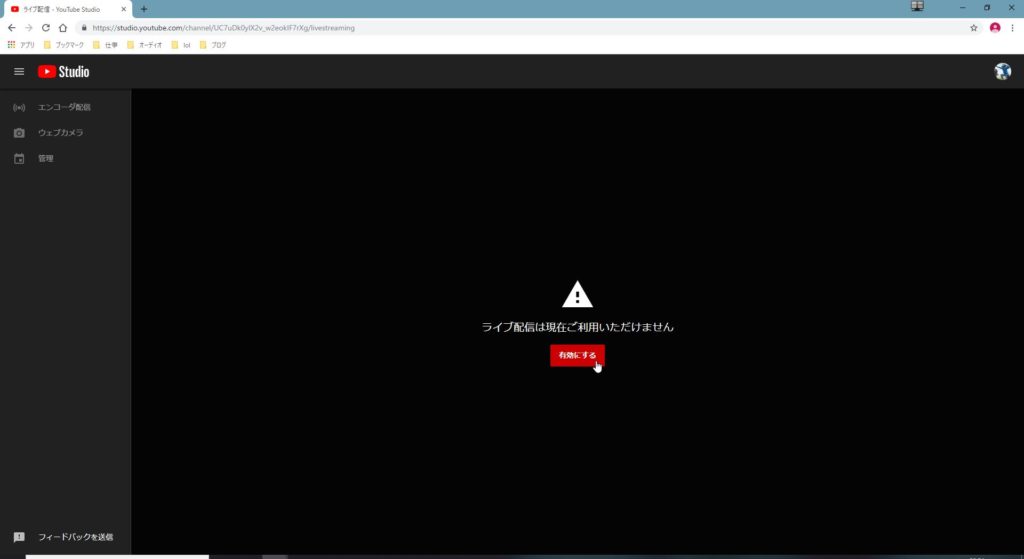
電話番号にて承認操作が必要になる旨のポップアップが出ますので、[確認]をクリック。
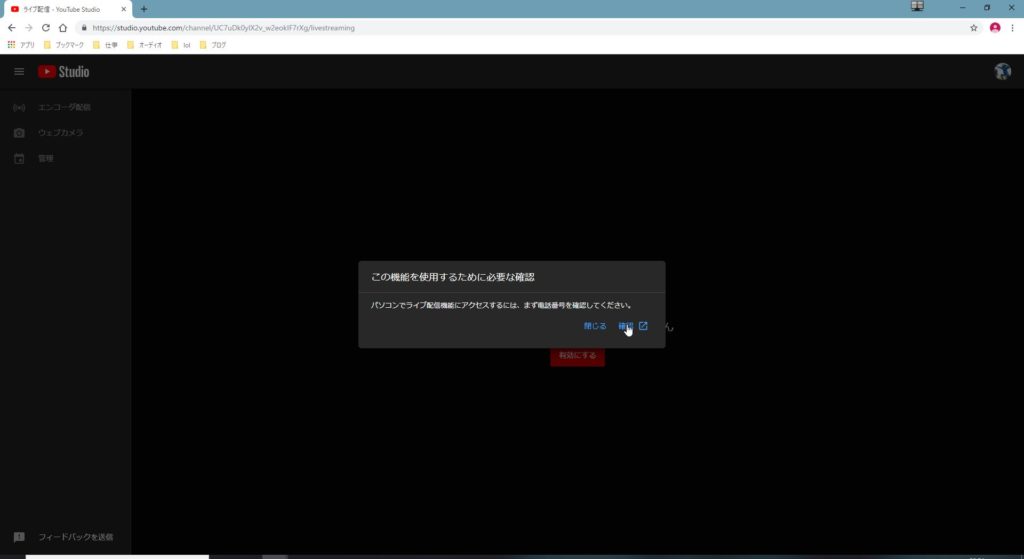
電話かSMSでの認証を求められるので、指示に従いお好みの方法で操作を行います。
認証に成功すると以下のような画面に遷移します。
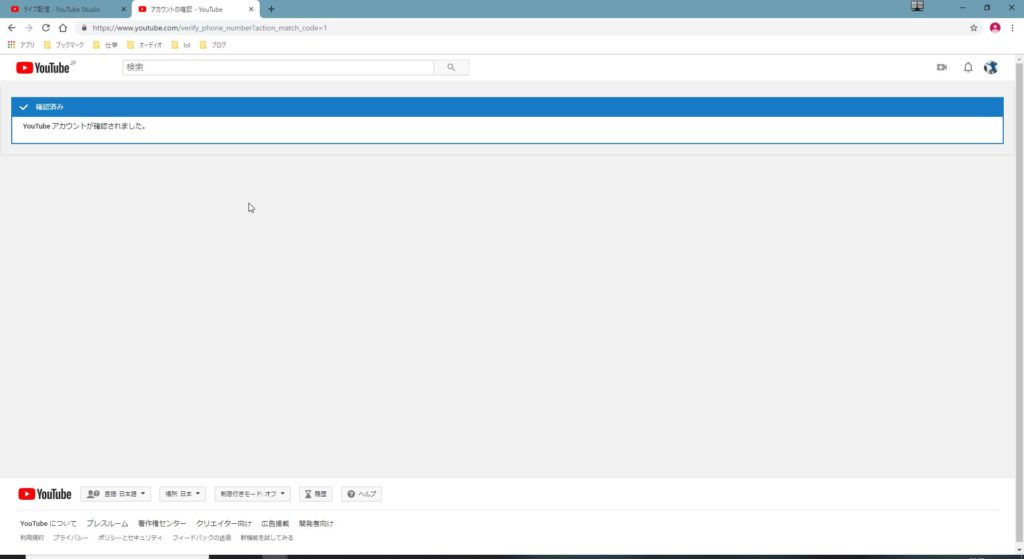
もう一度YouTube Studioの画面に行ってみましょう。
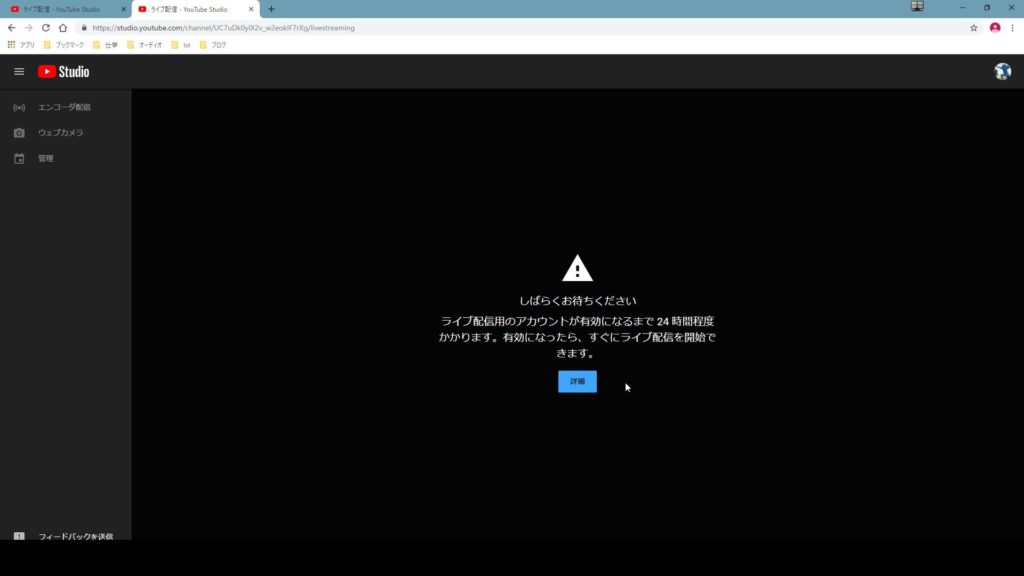
YouTube側の設定を待つため、時間を置く必要があります。
…
約1日程度待ち、YouTube Studioにアクセスすると画面が変わっています。
下のような画面が表示されたら、[今すぐ]欄の[開始]をクリックし、[ストリーミング ソフトウェア]欄で[選択]をクリックします。
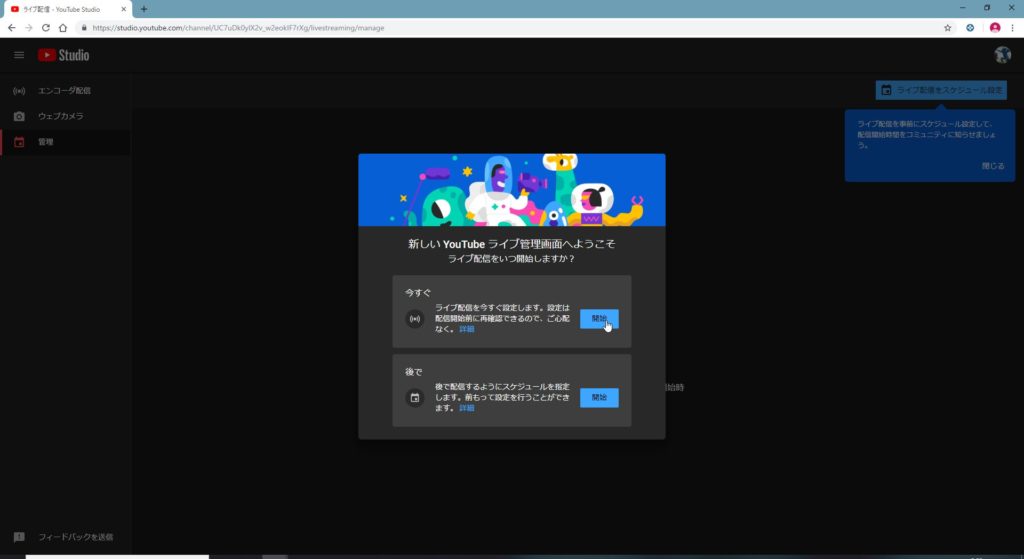
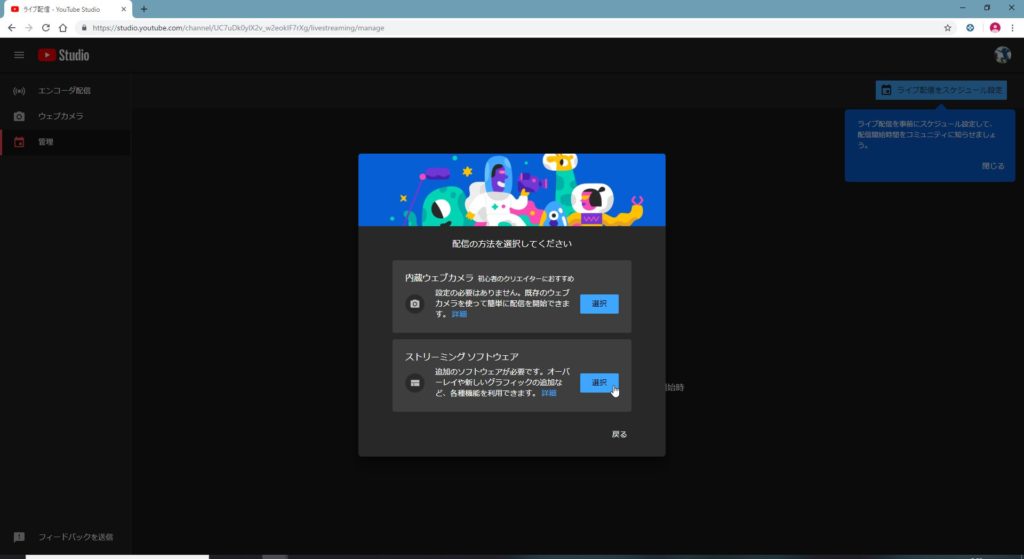
すると、手前のウィンドウが消えますので、画面左上の「エンコード配信」をクリックします。
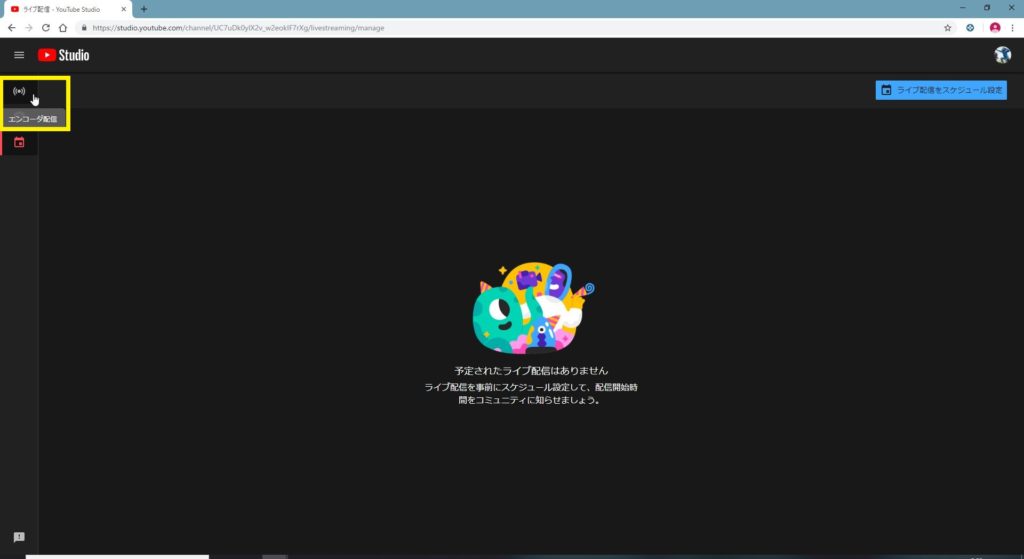
[配信の編集]ウィンドウが立ち上がるので、「いいえ、子ども向けではありません」にチェックを入れ、[保存]をクリックします。
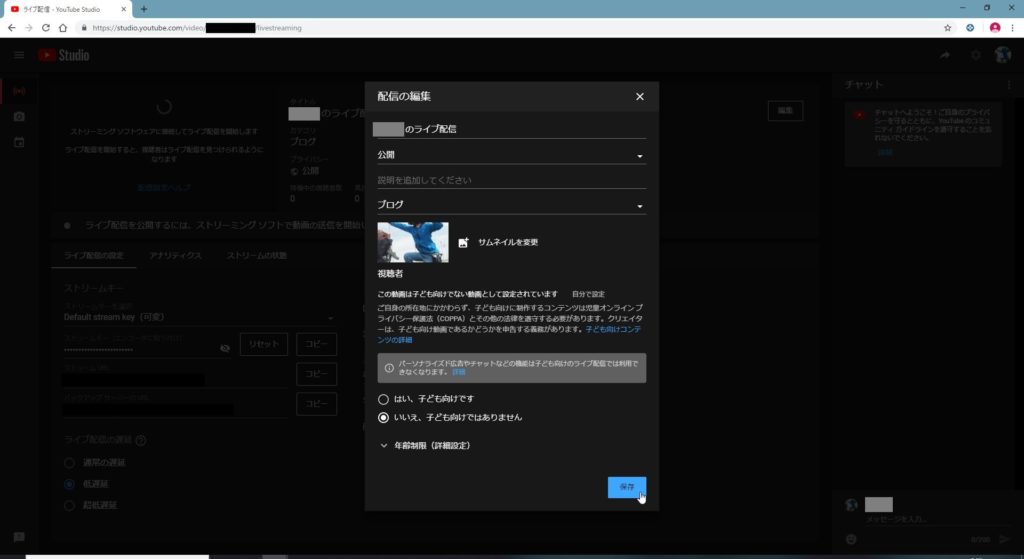
これにてYouTube Liveの有効化設定は完了です!
なお、先ほどの編集画面を開く為には下の画像の[編集]をクリックしてください。
配信のタイトルやサムネイルなどを事前に編集しておきたい場合に使用しましょう!
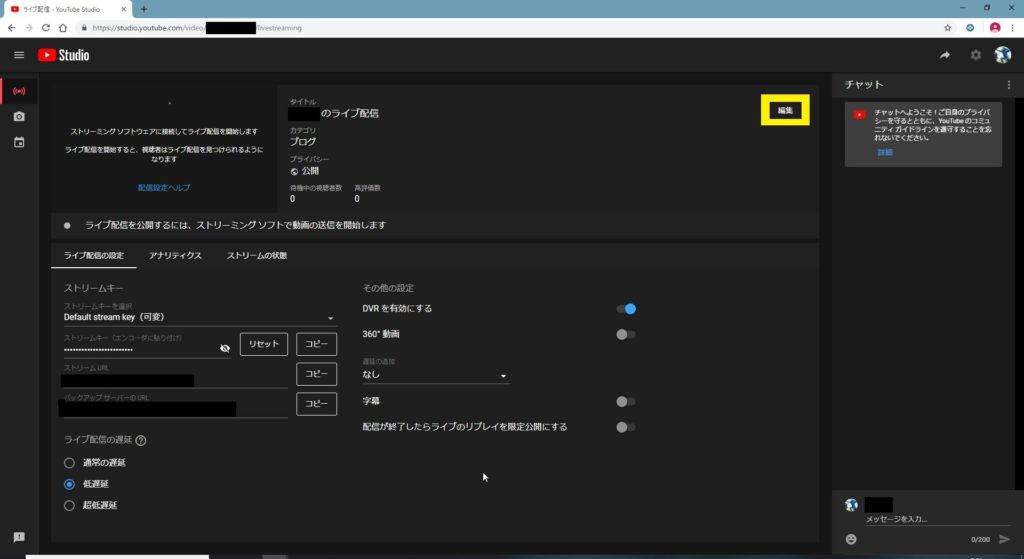
おわりに
ご自身のアカウントにYouTube Liveの有効化はできましたか?
これさえ済んでしまえば、ゲーム配信まではあと一歩!
こちらで配信ソフト「OBS」の設定~配信の流れまで網羅的に解説しています!
オーディオインターフェイスを検討されている方はこちらへ!
ではでは!

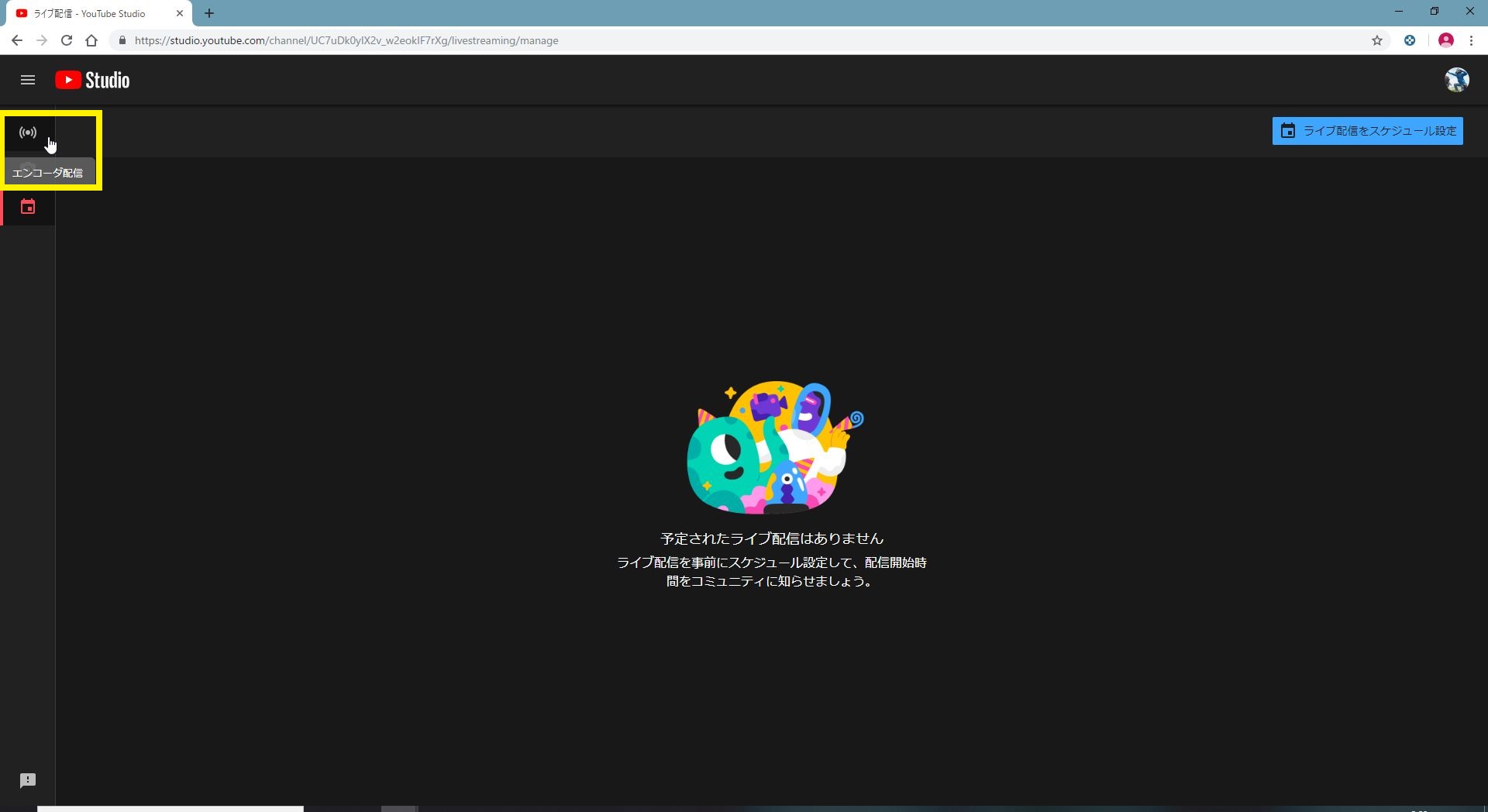
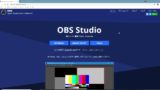



コメント